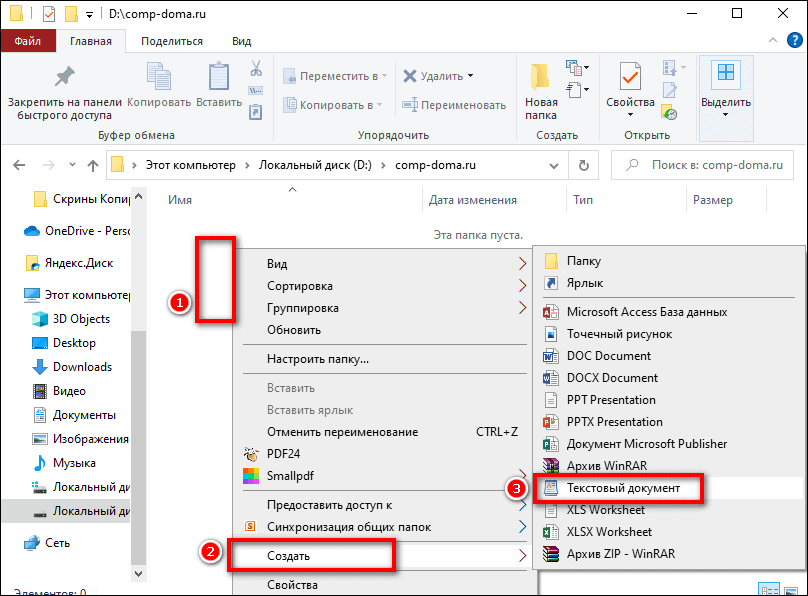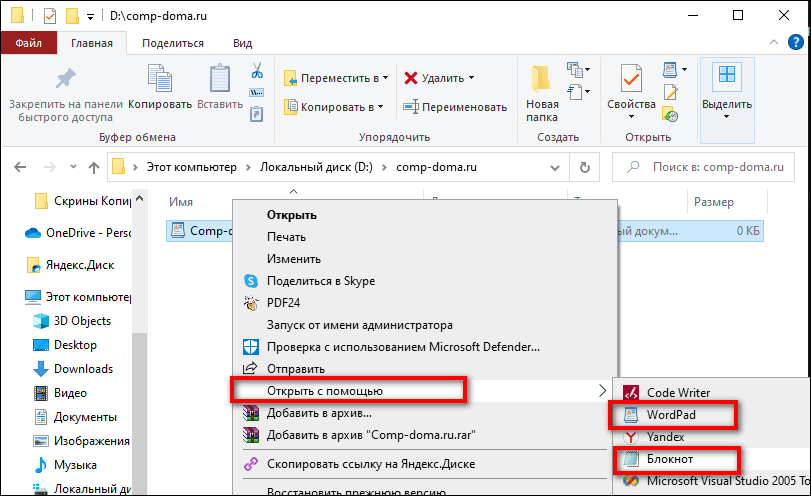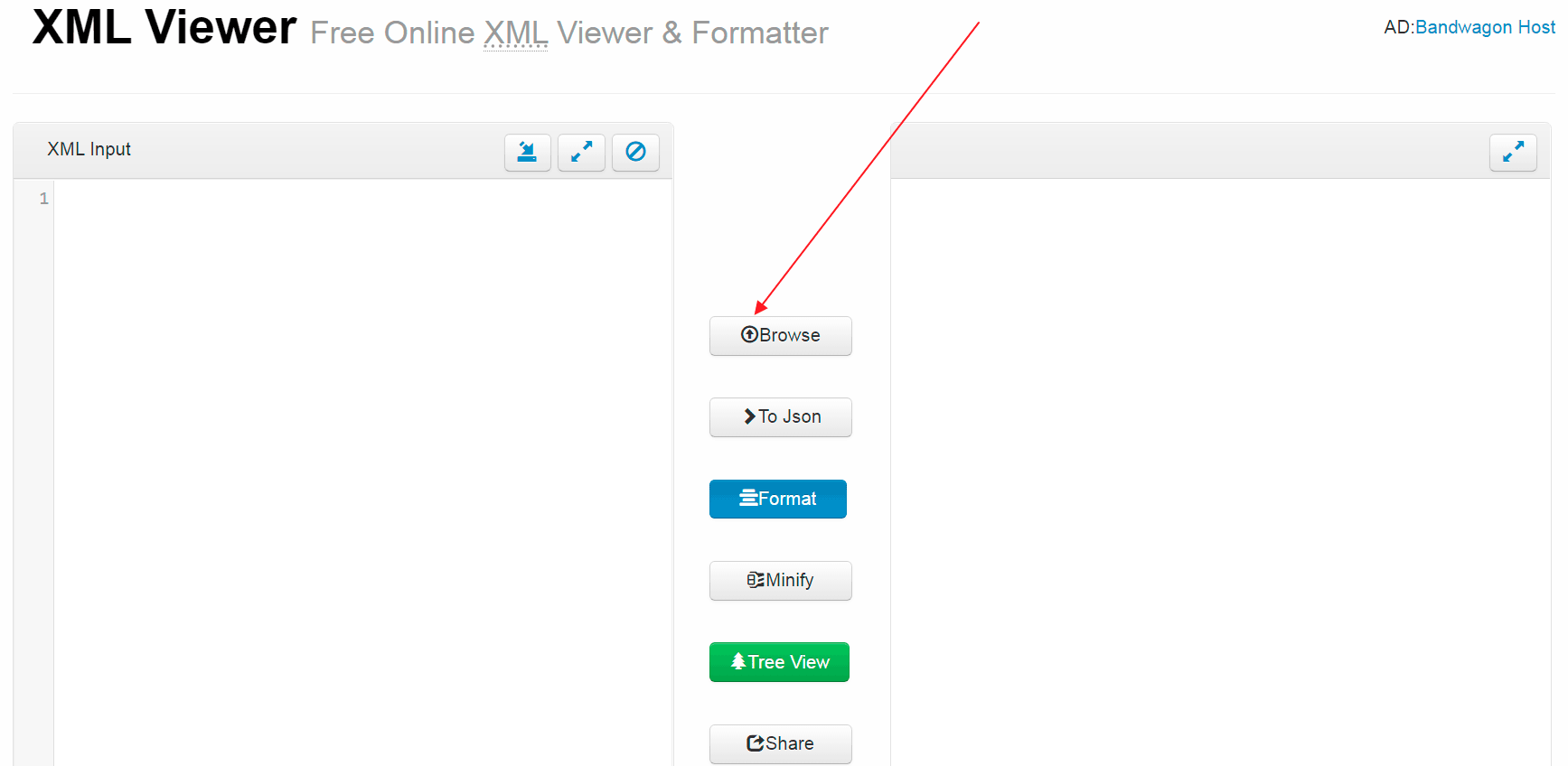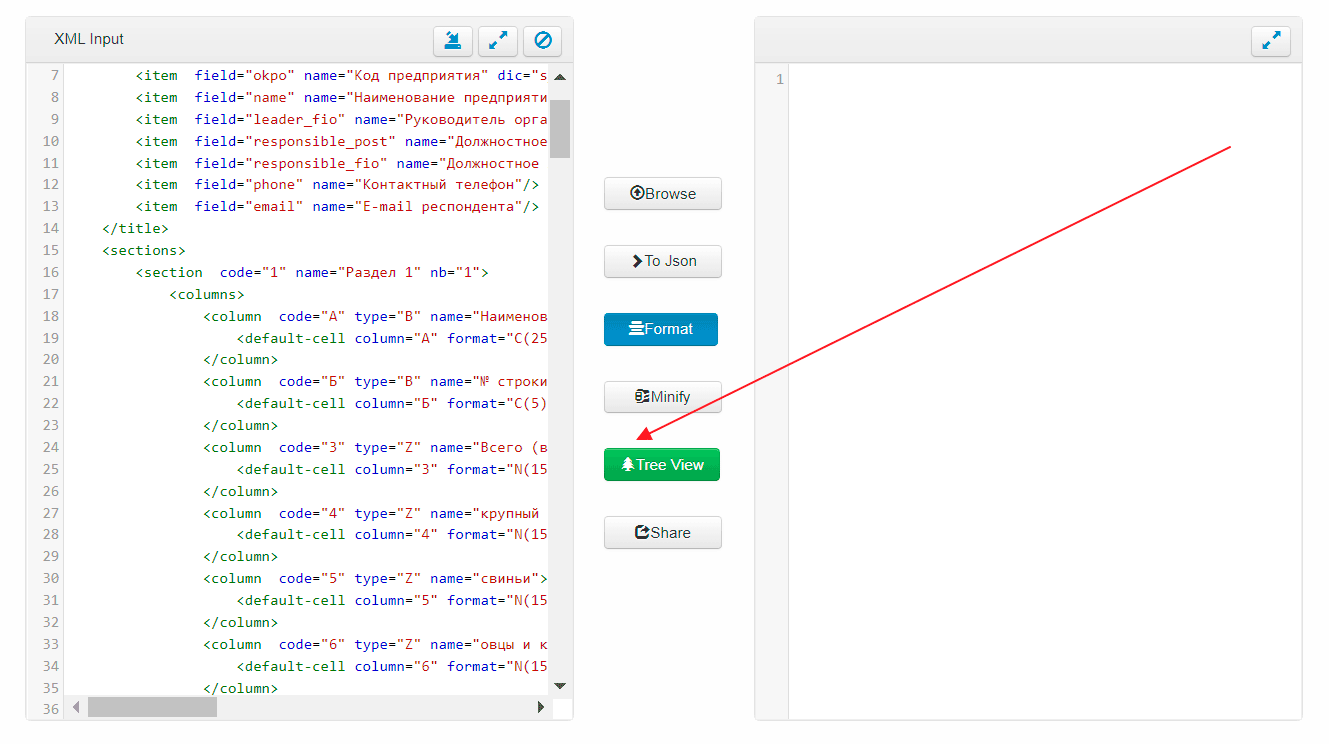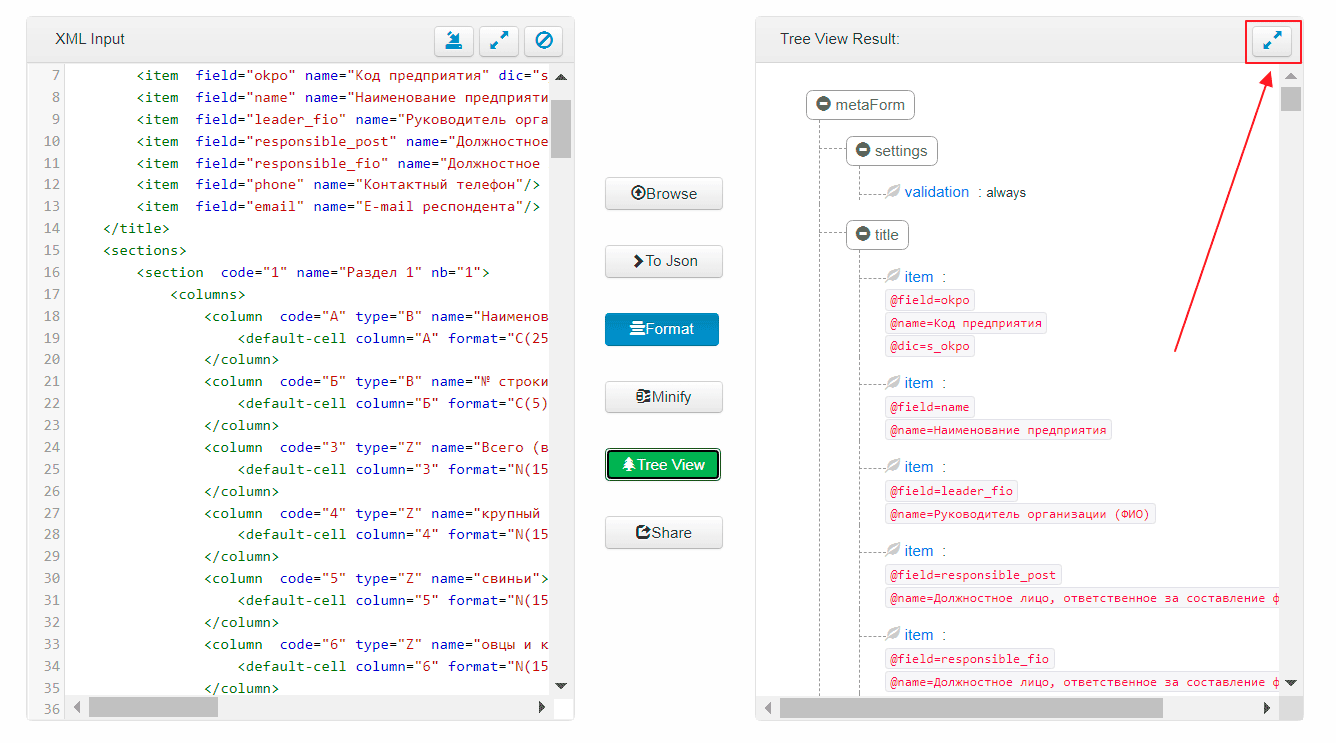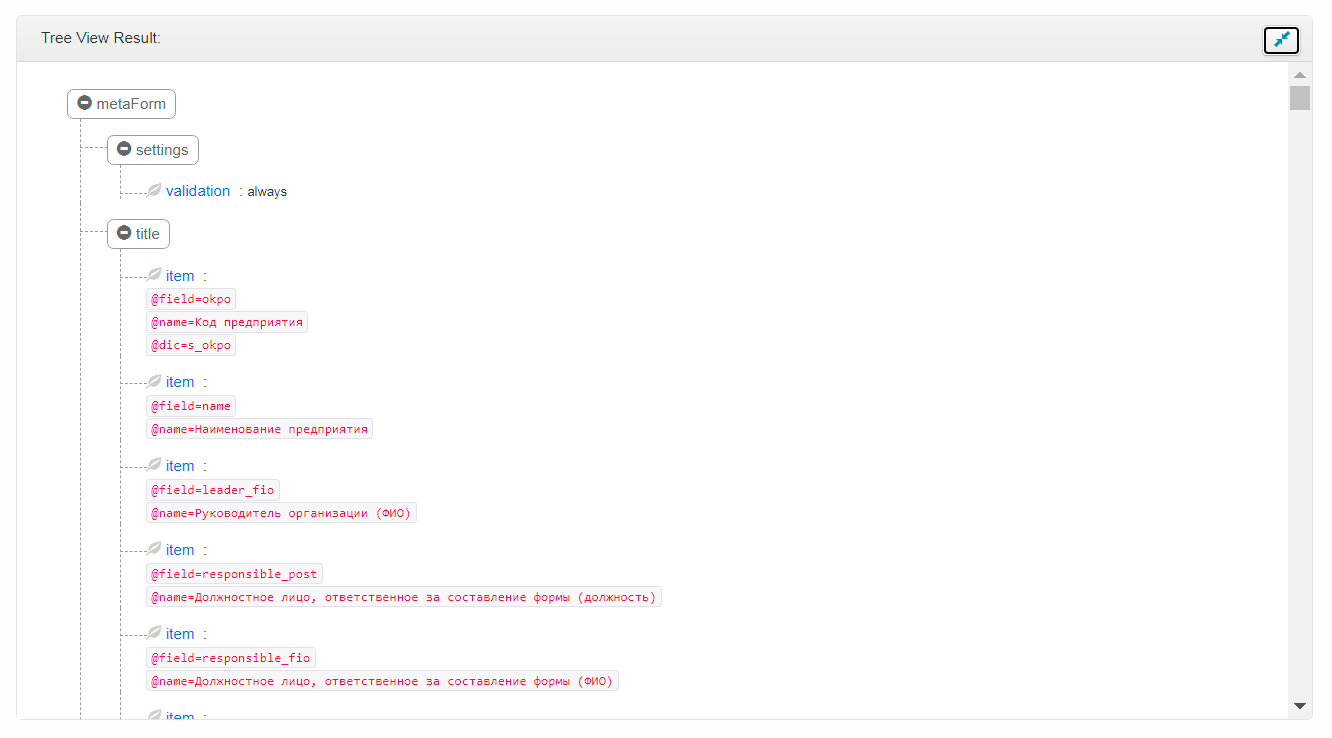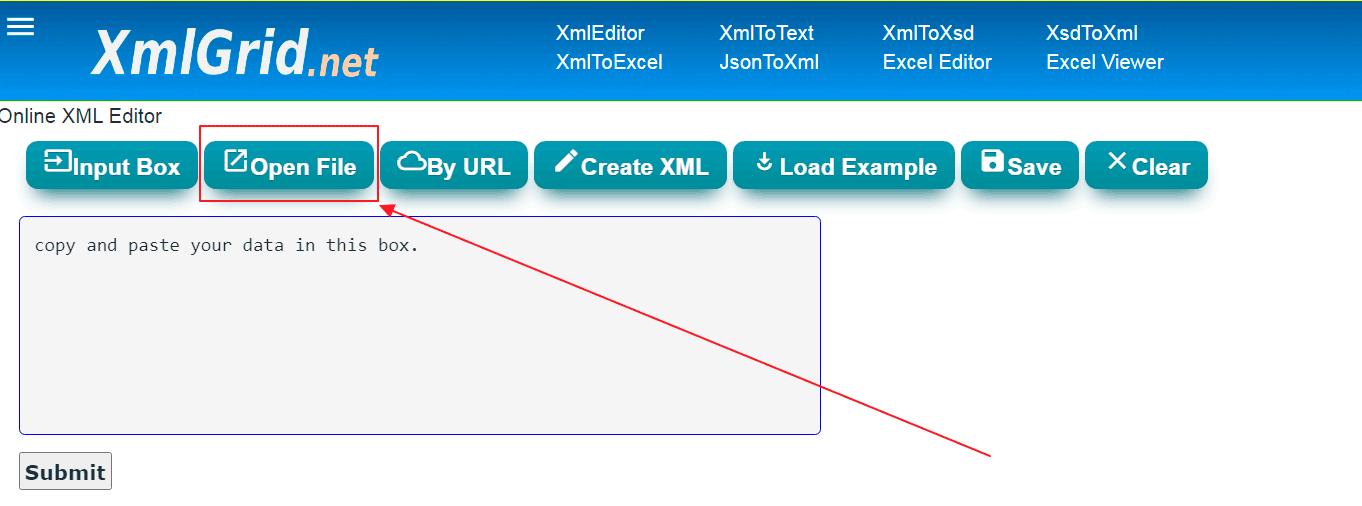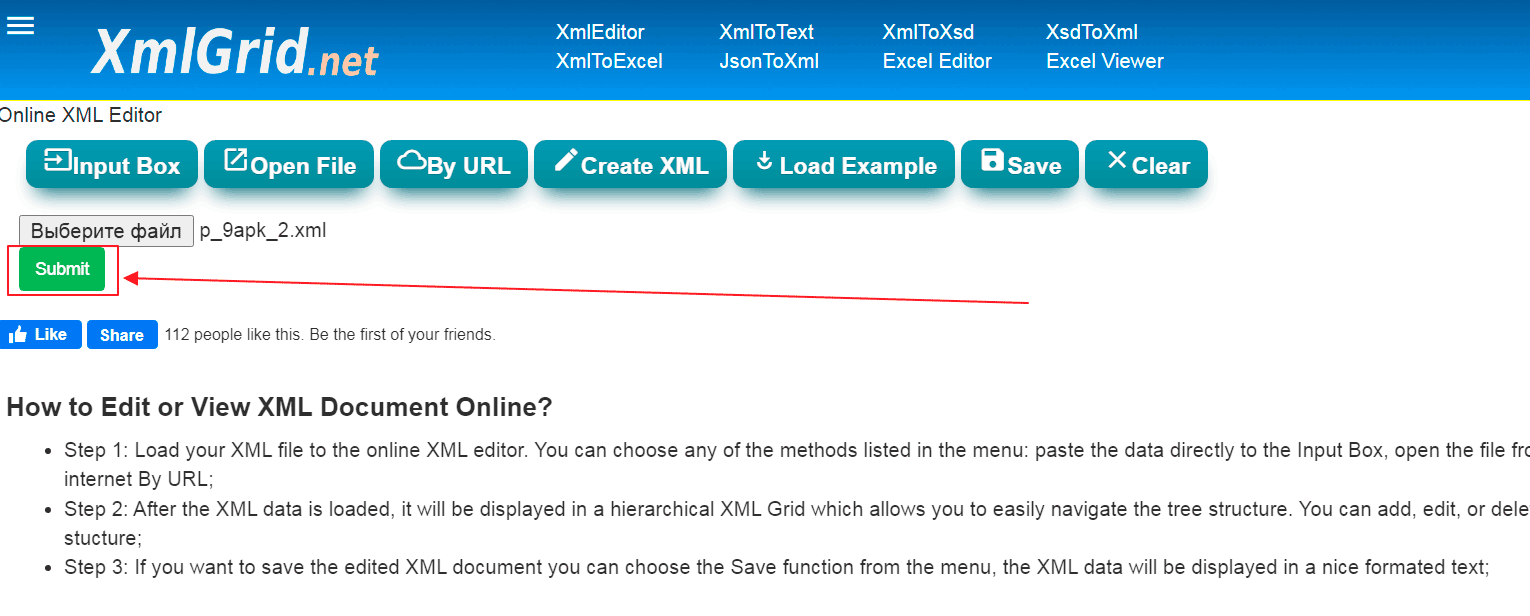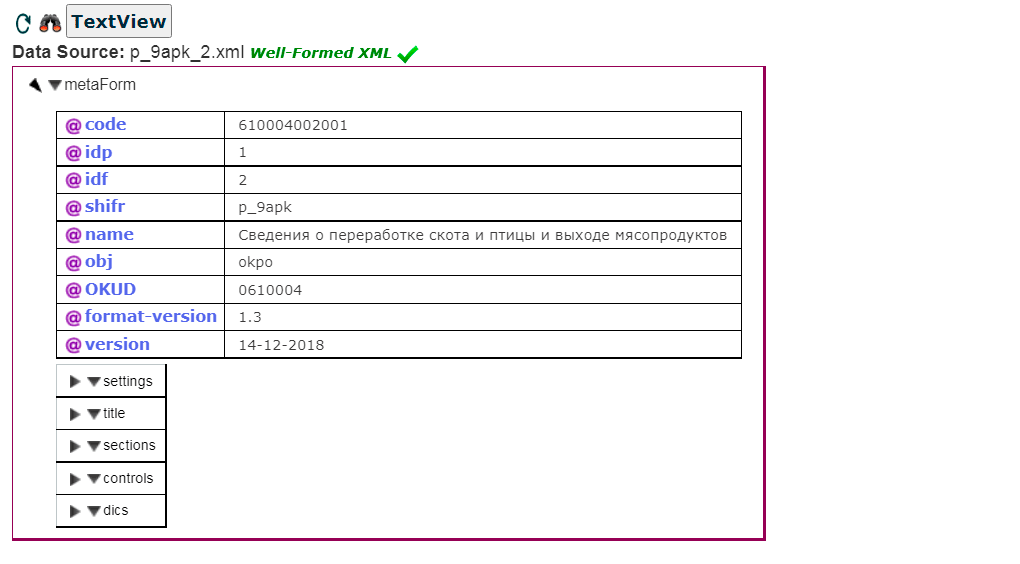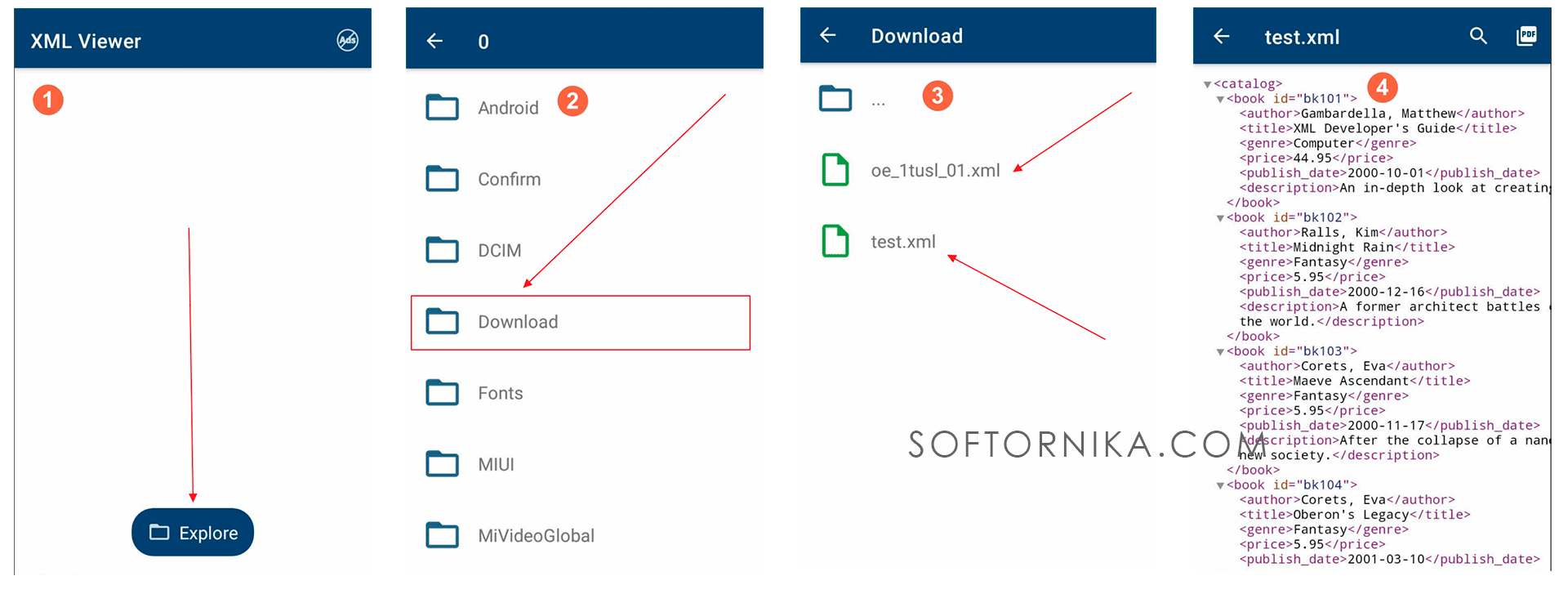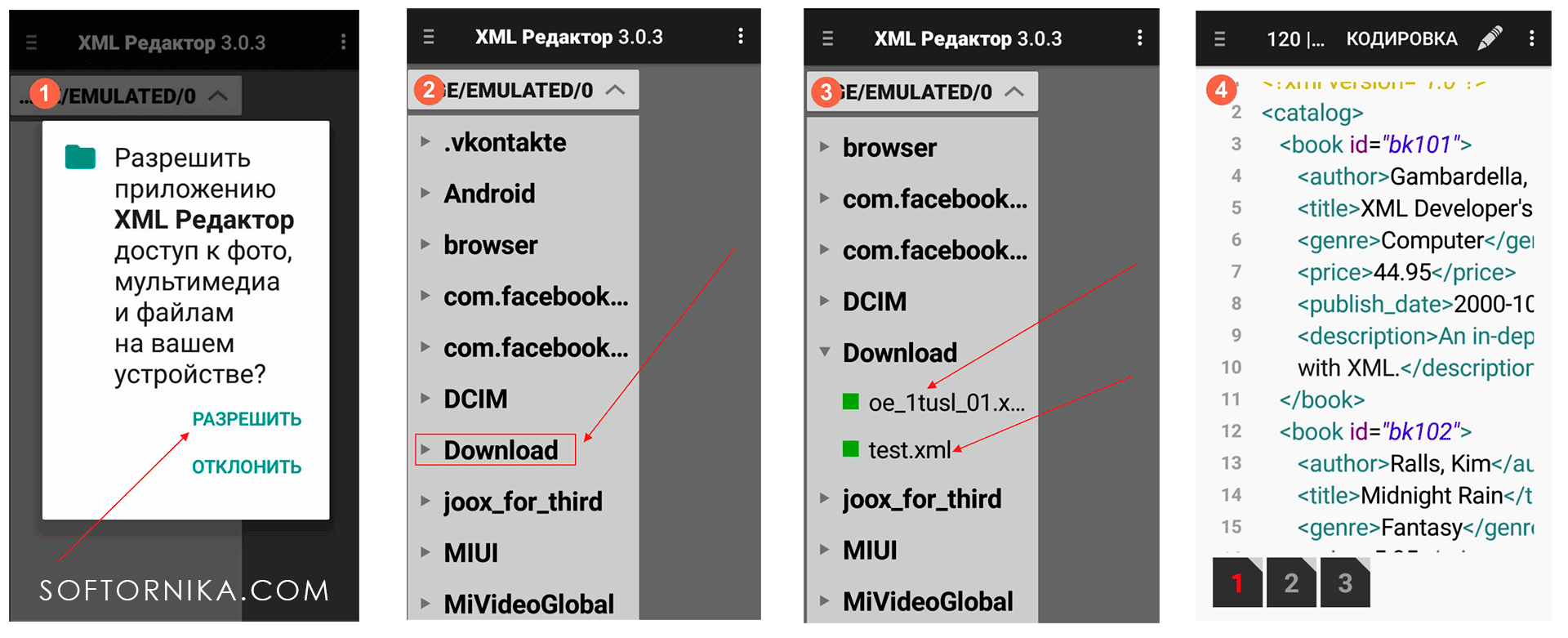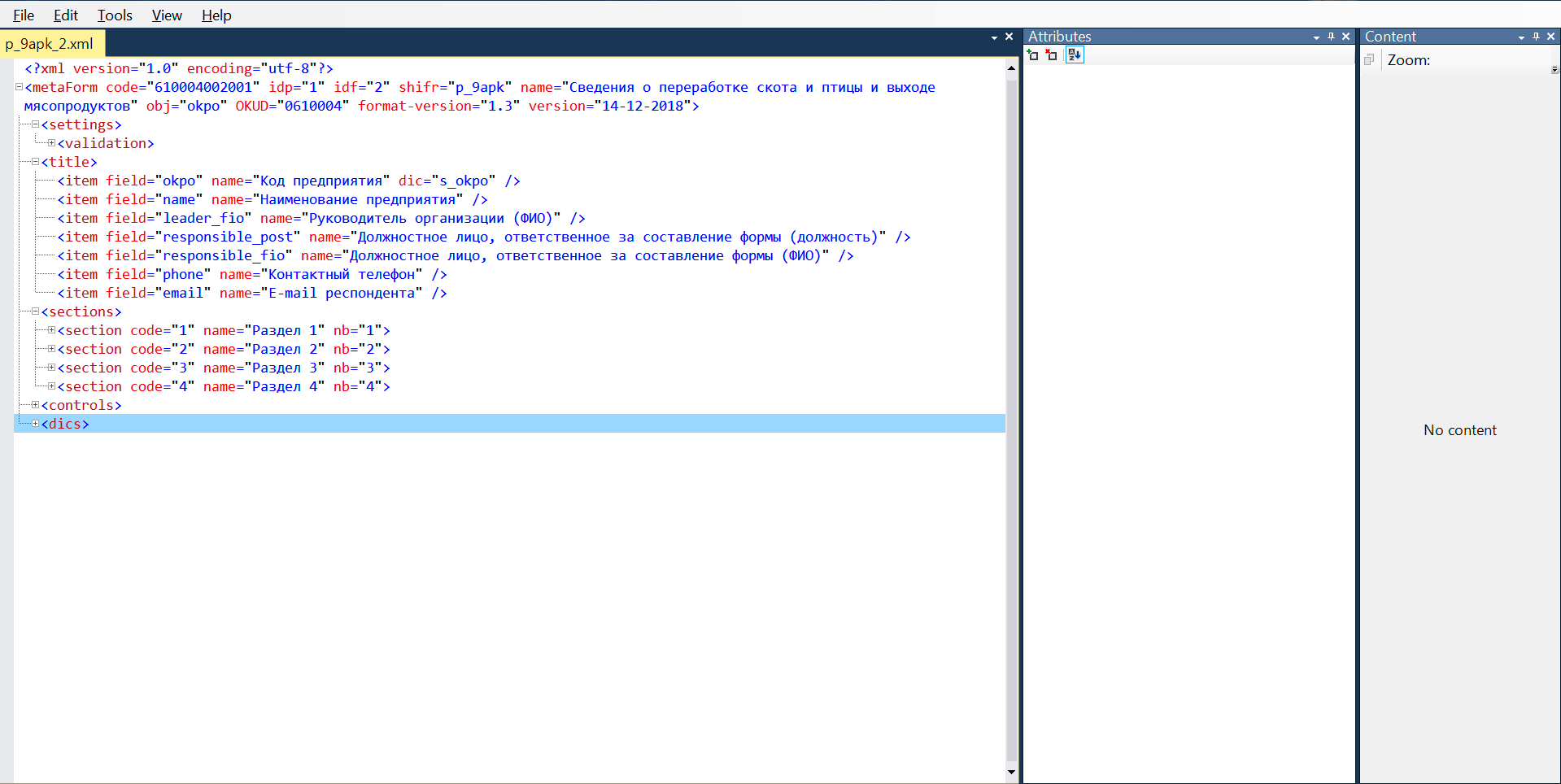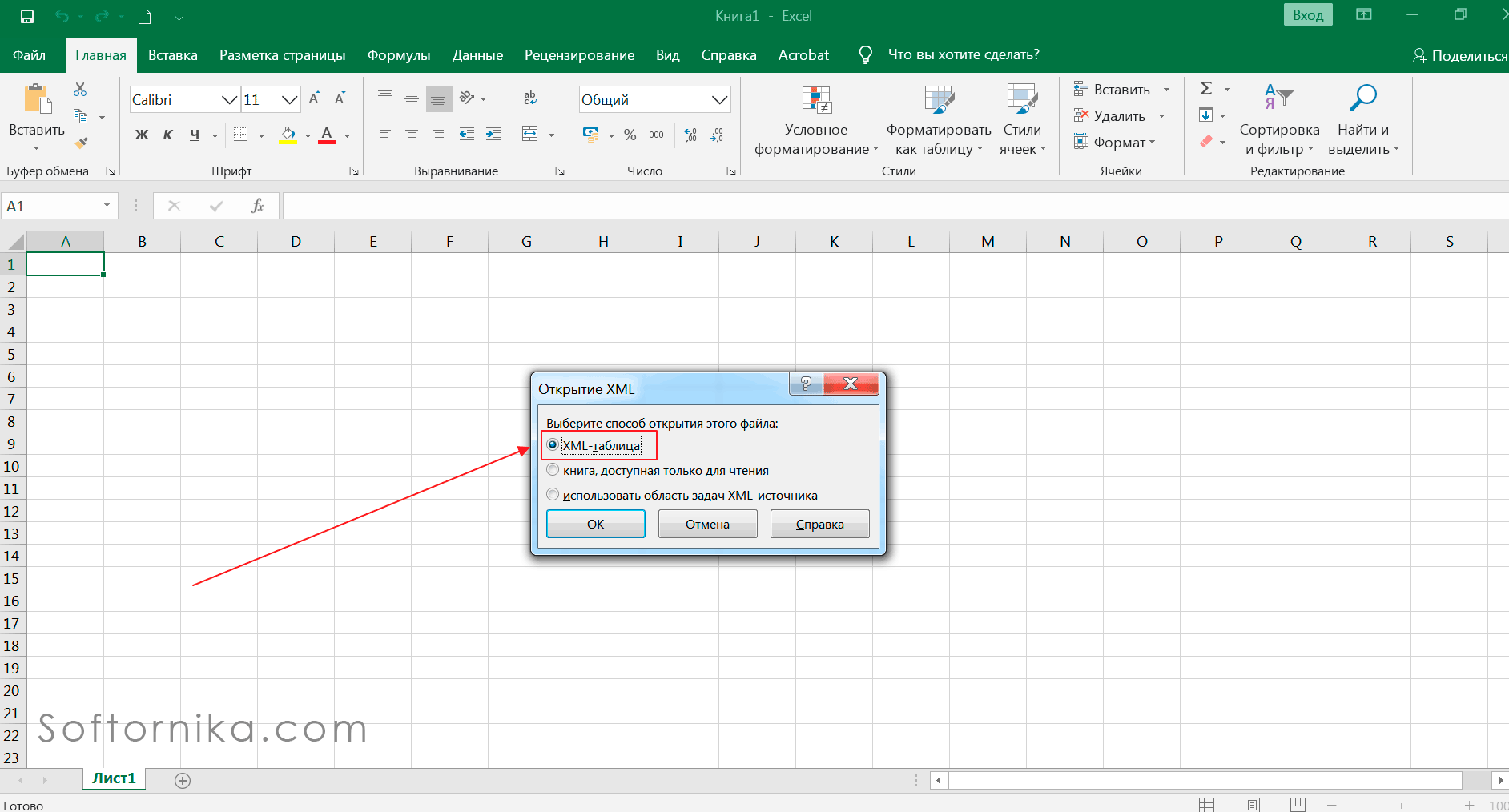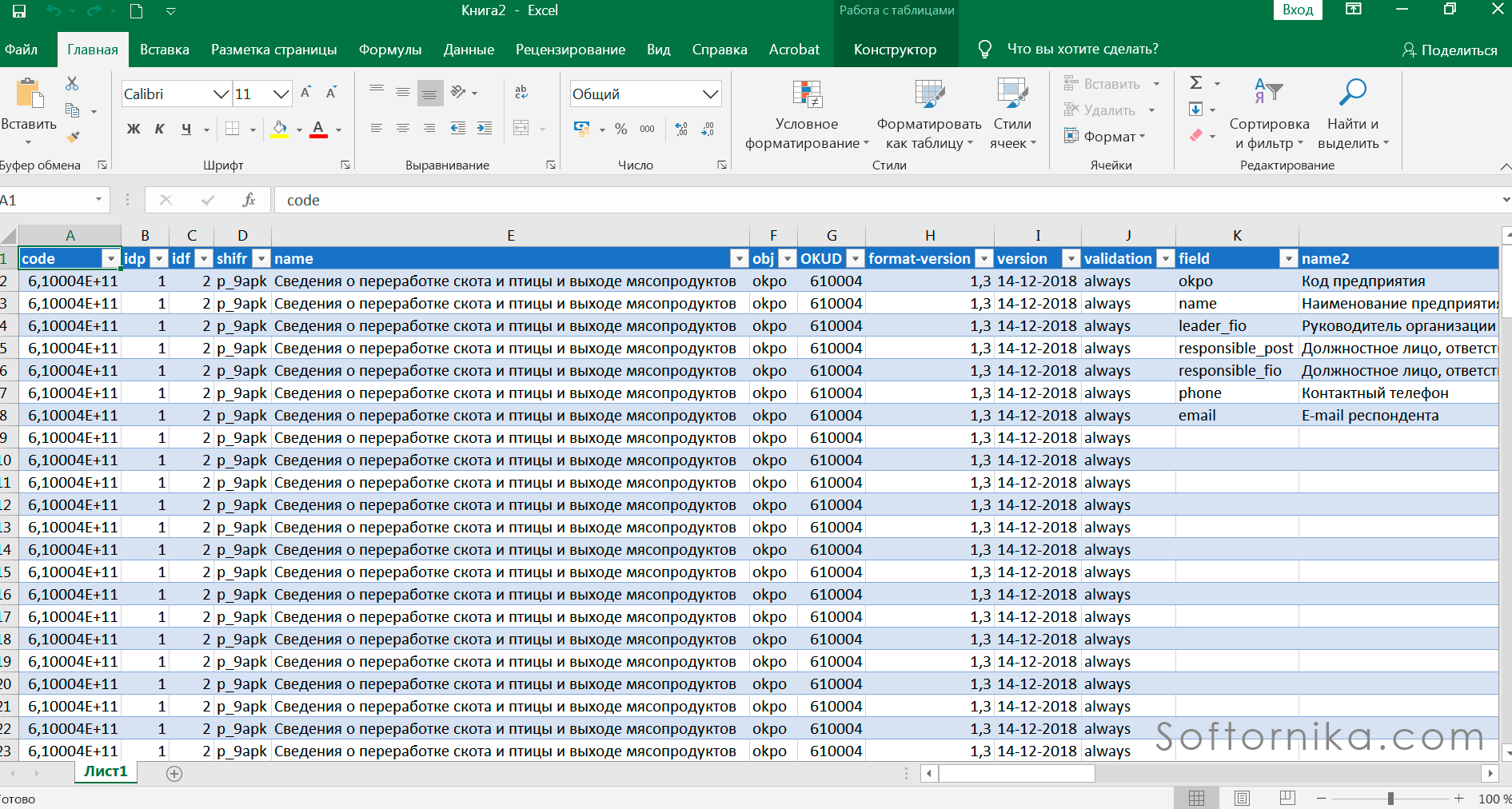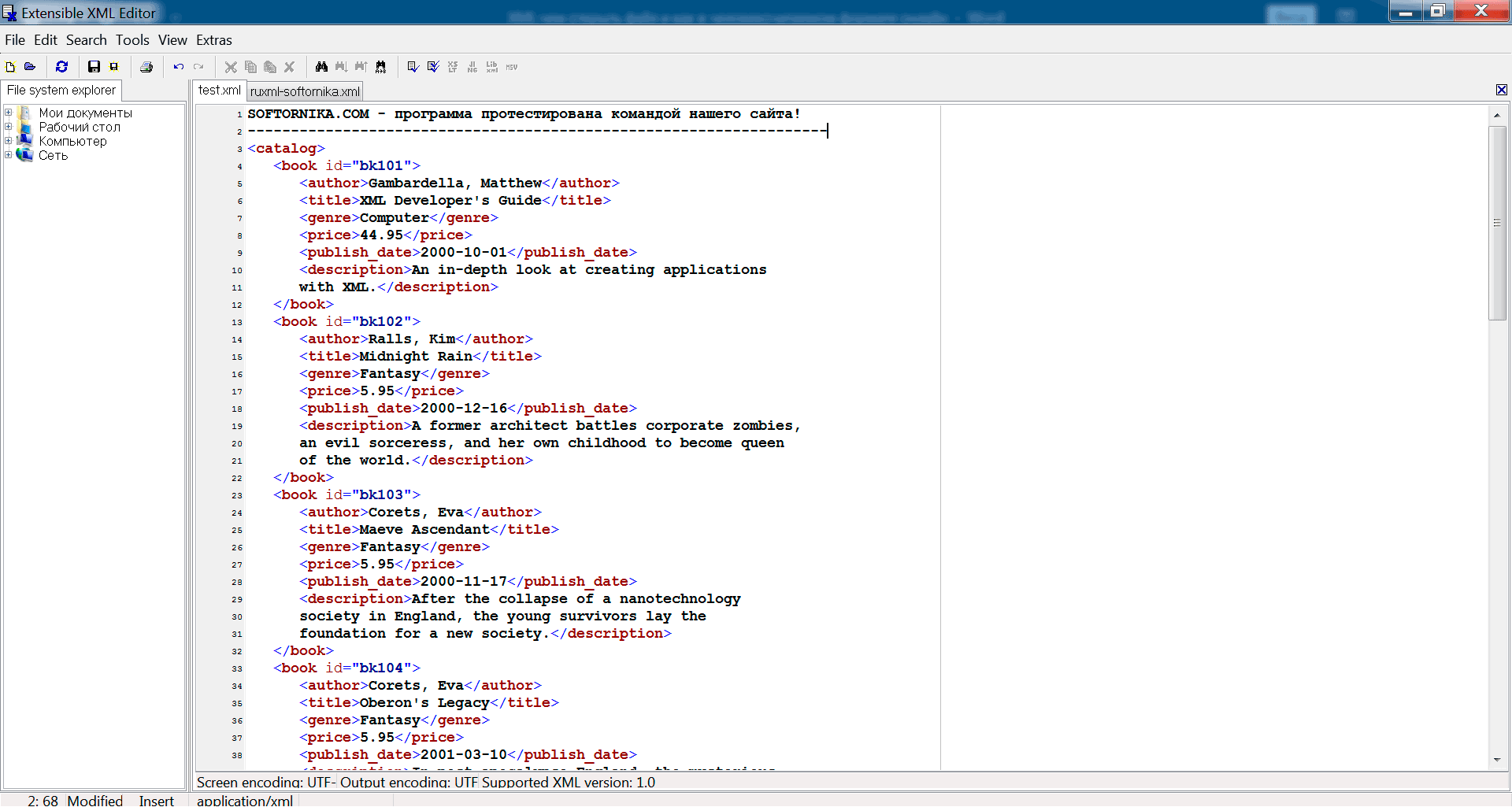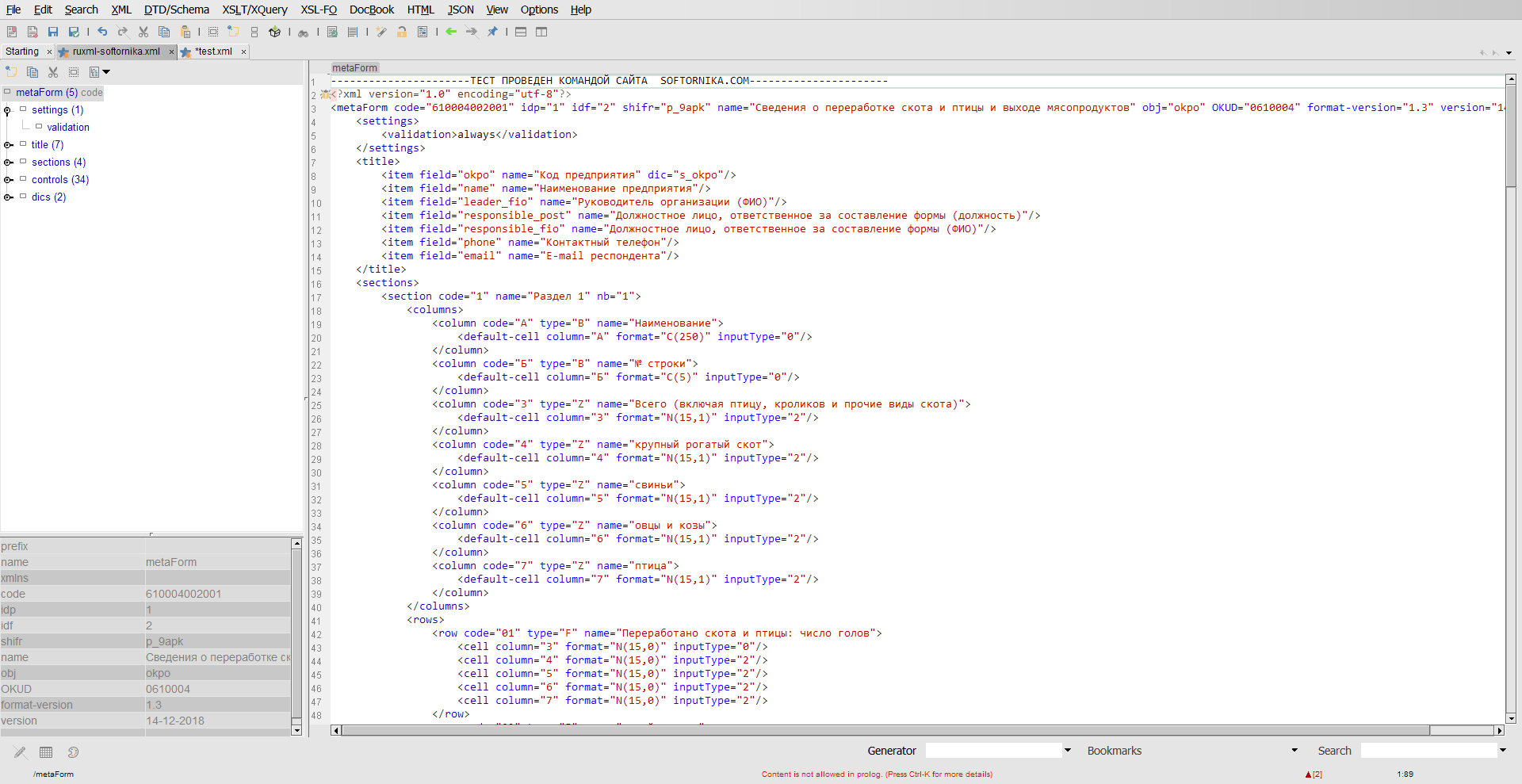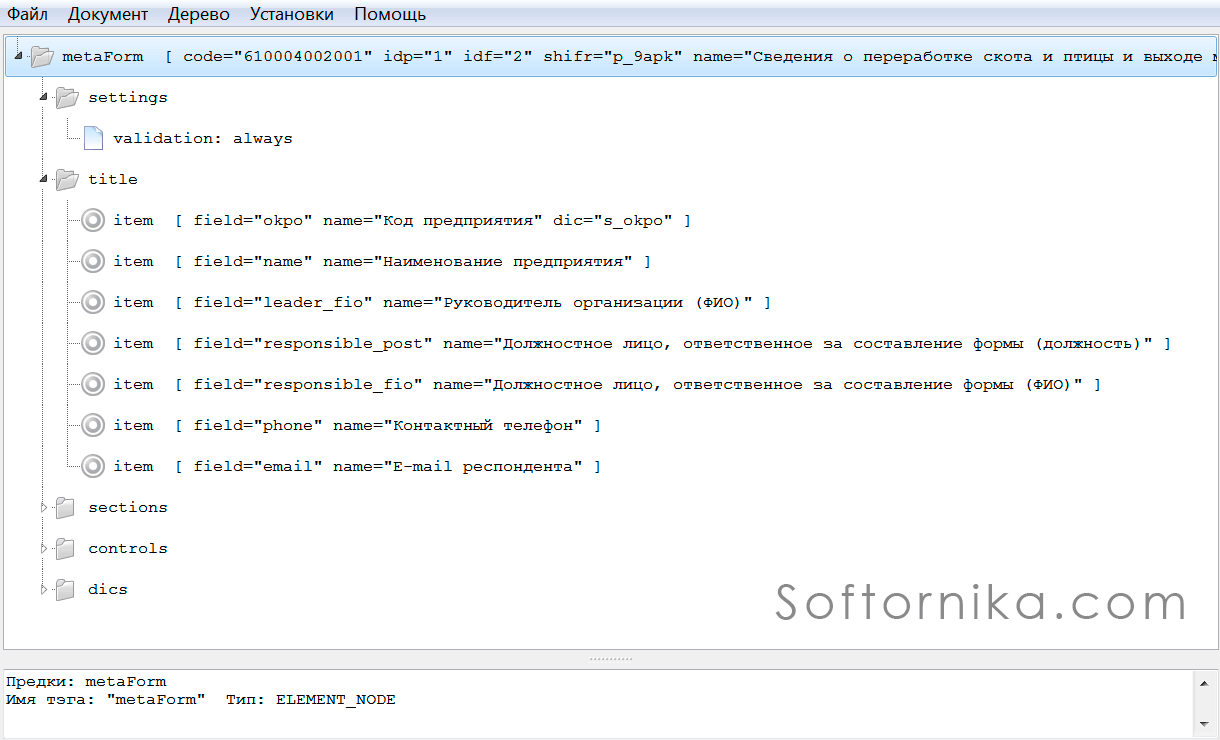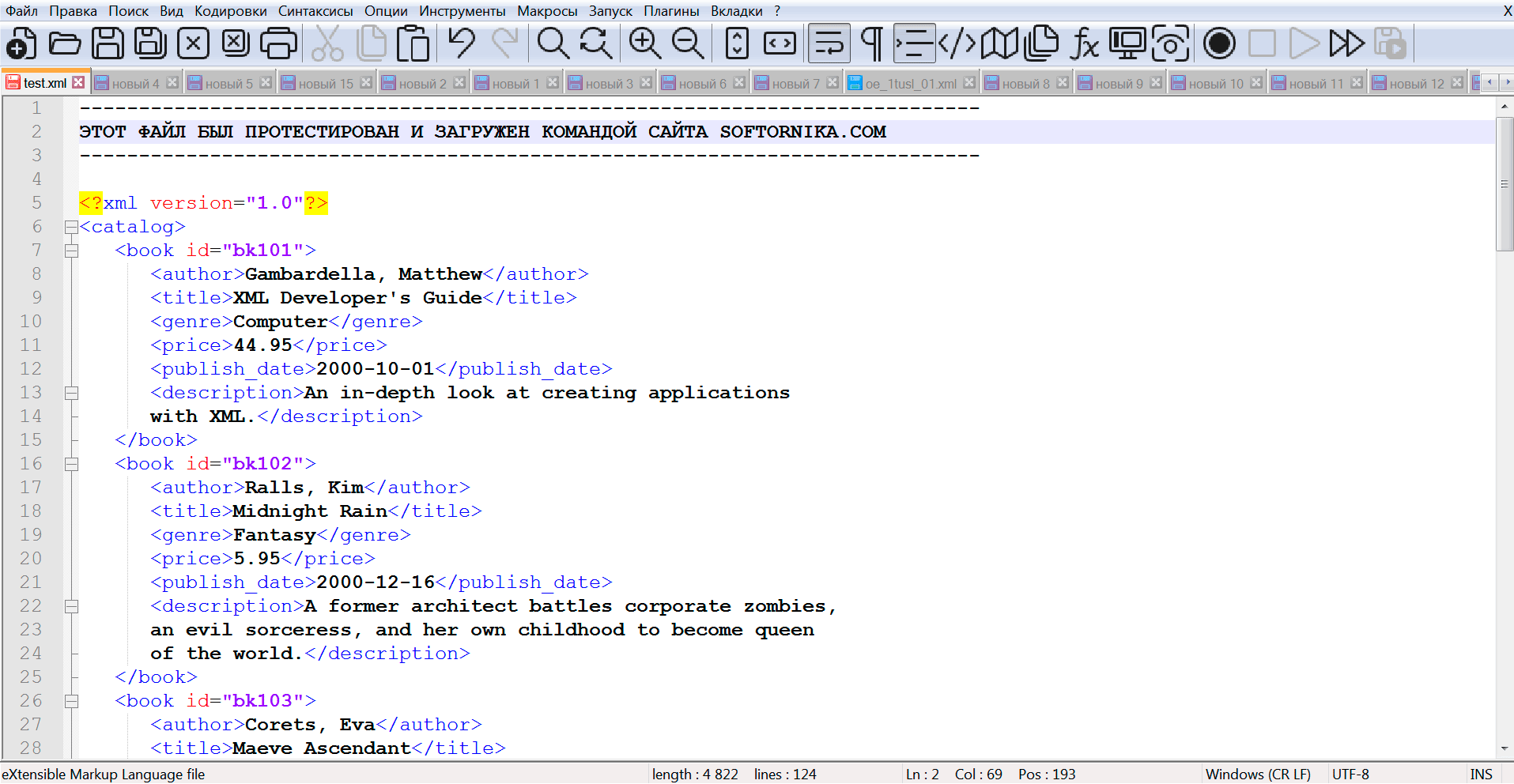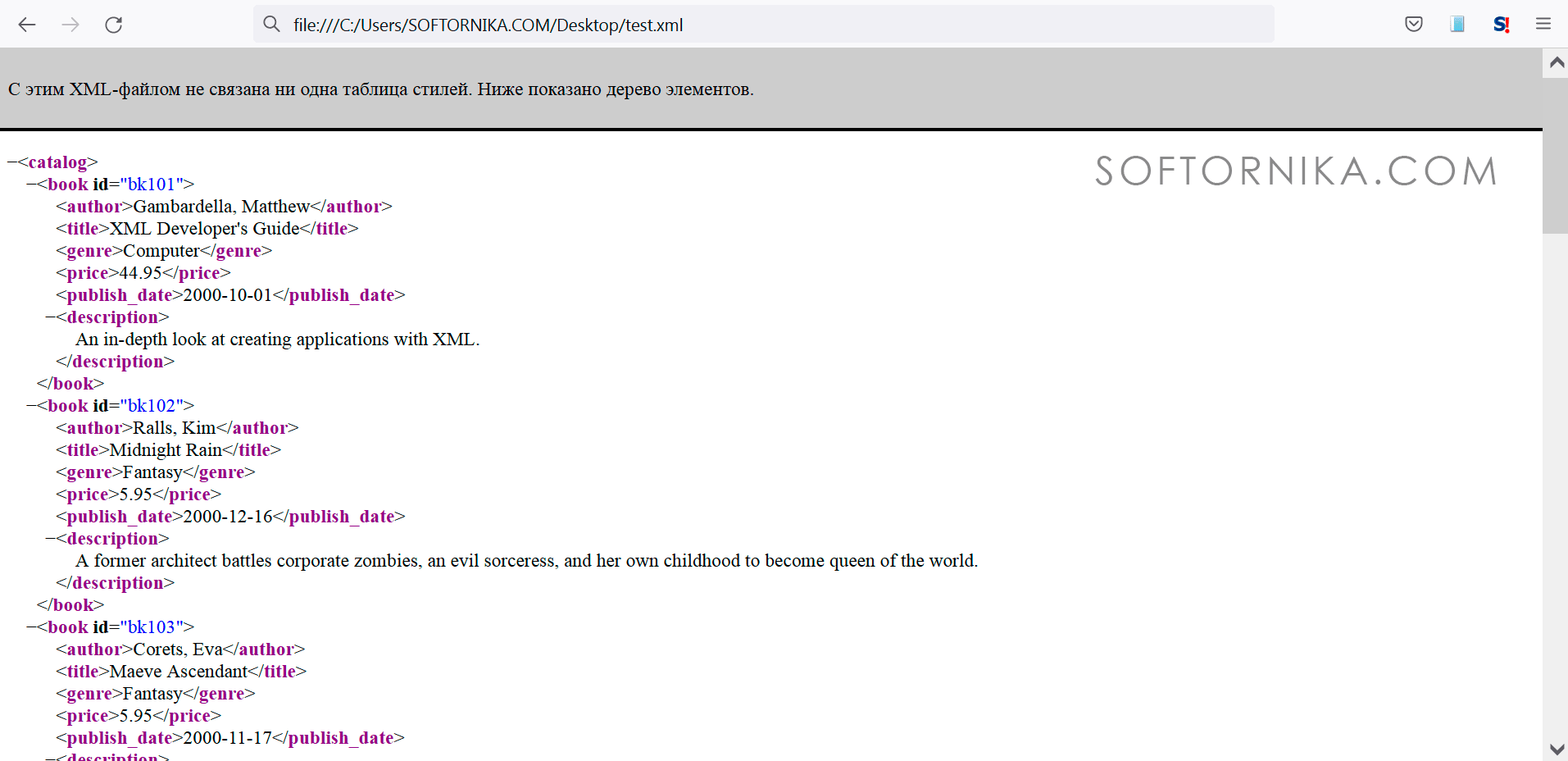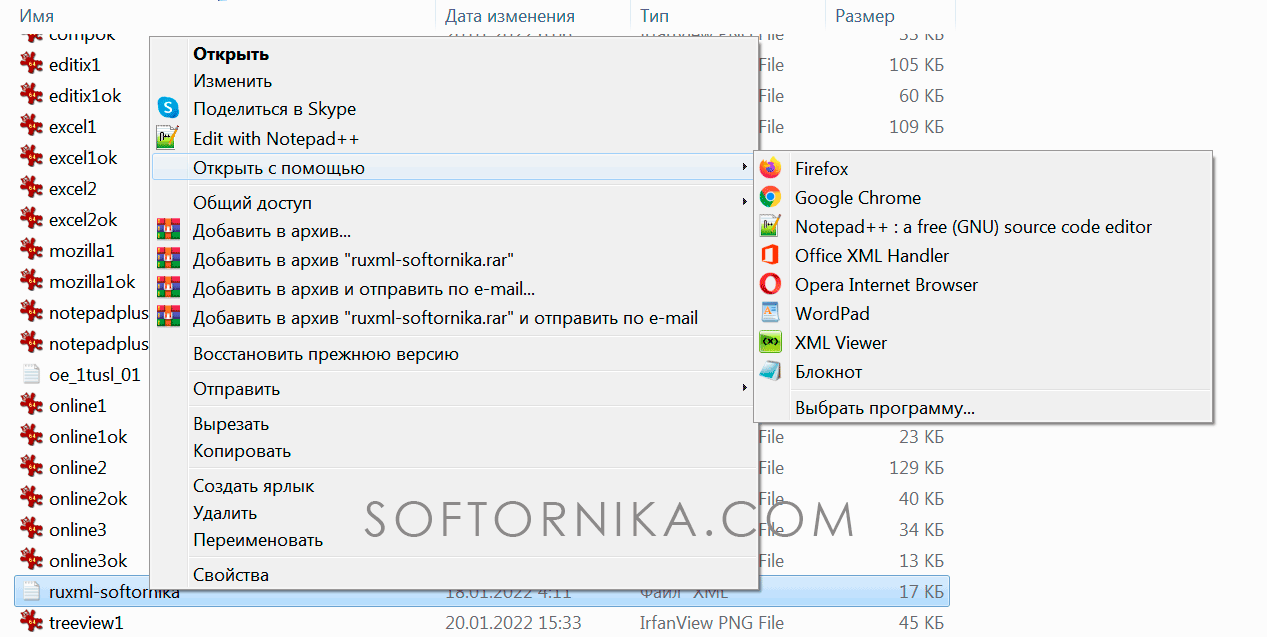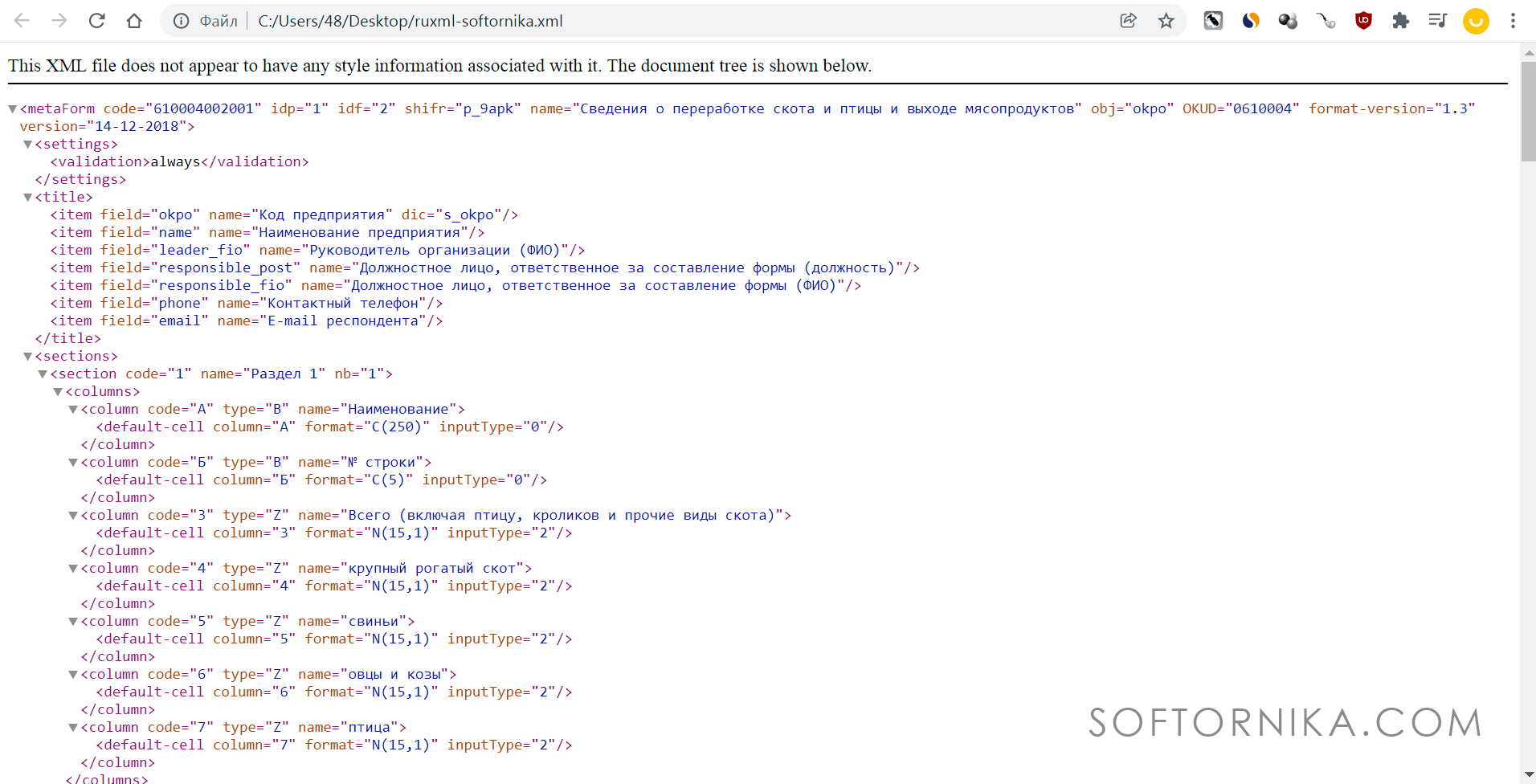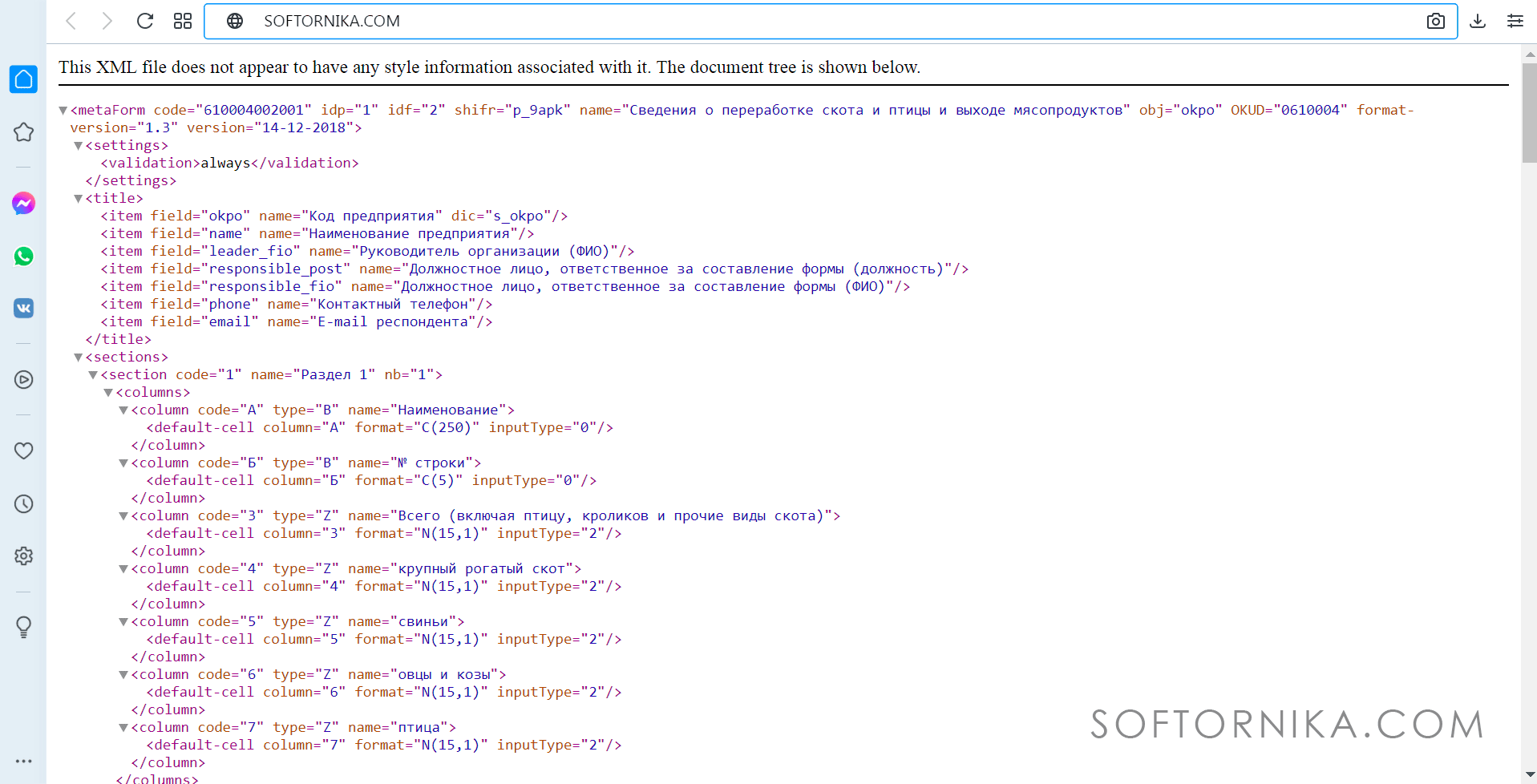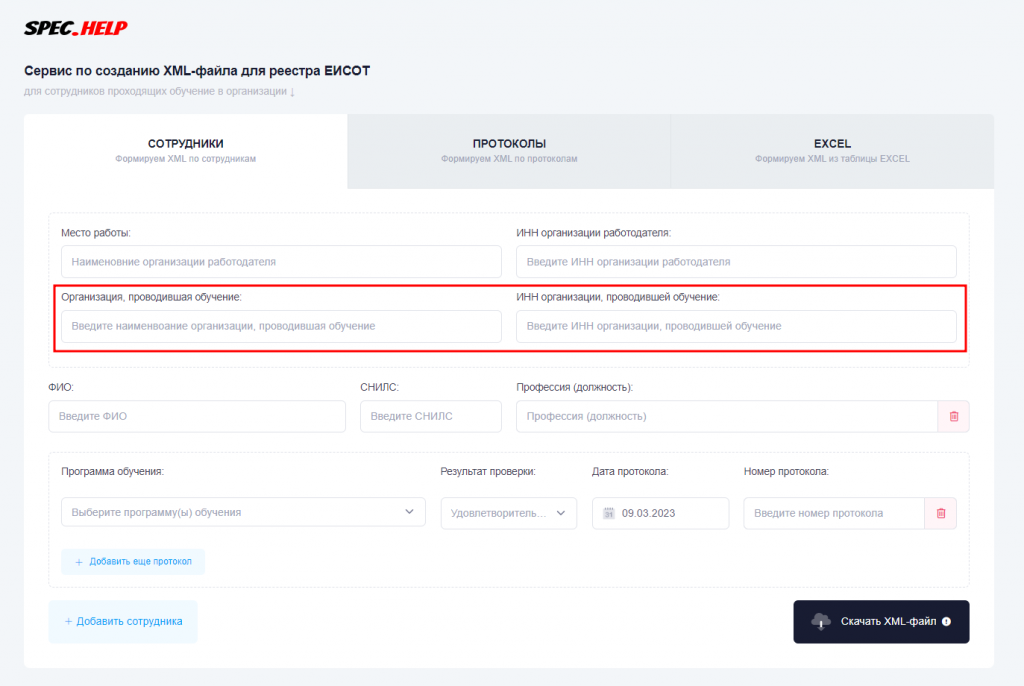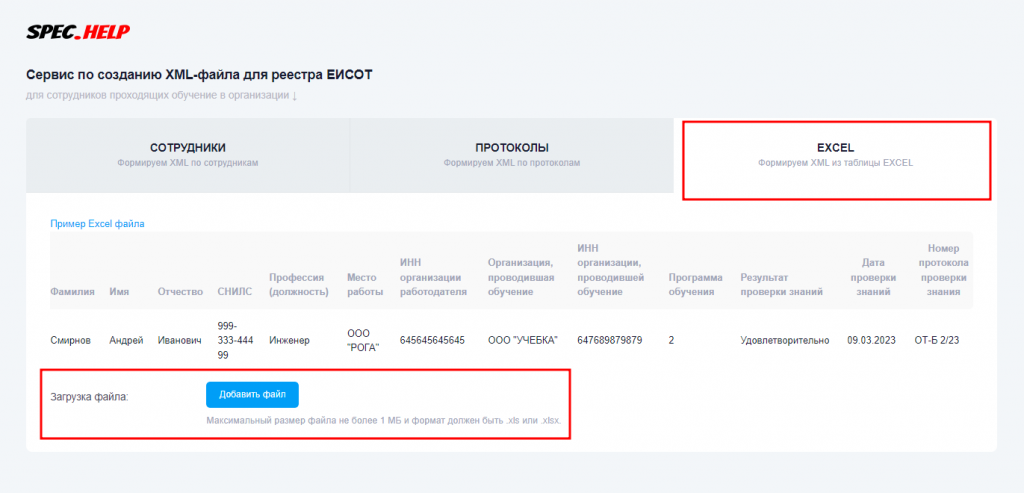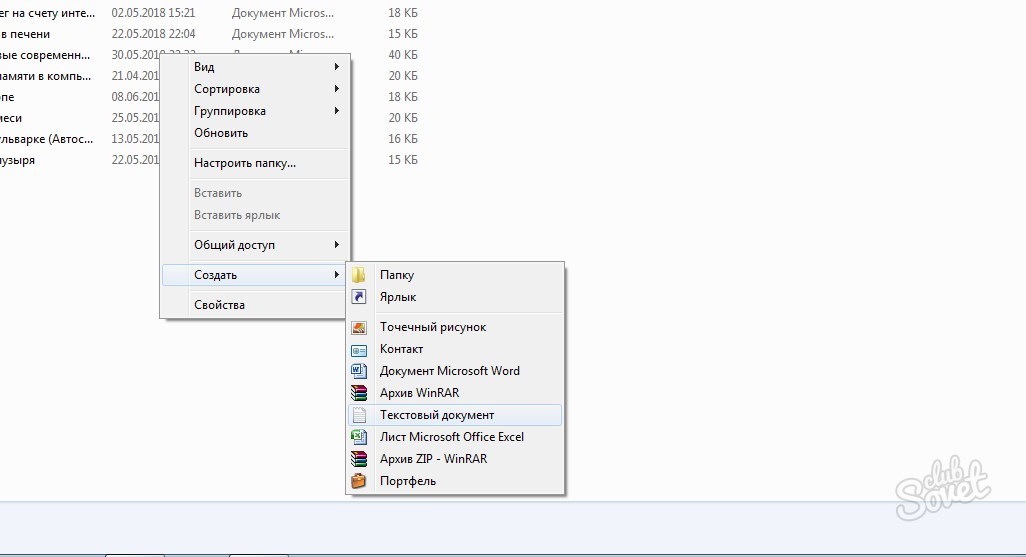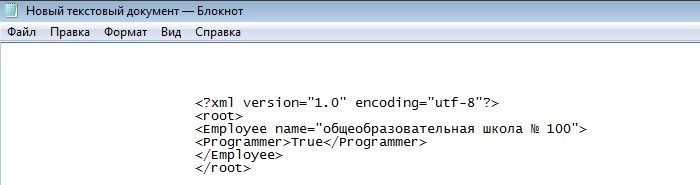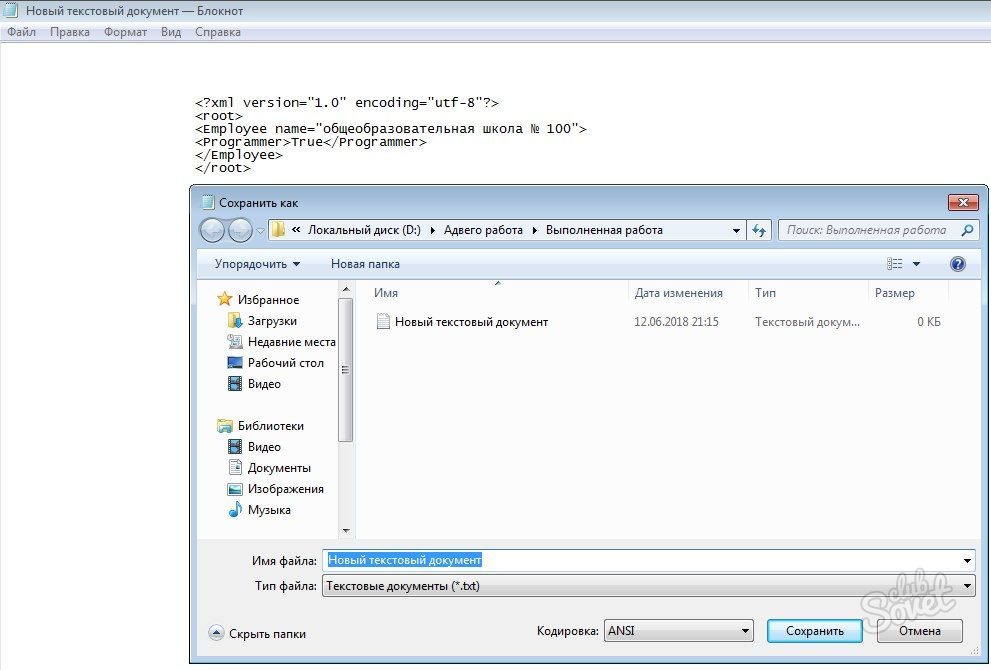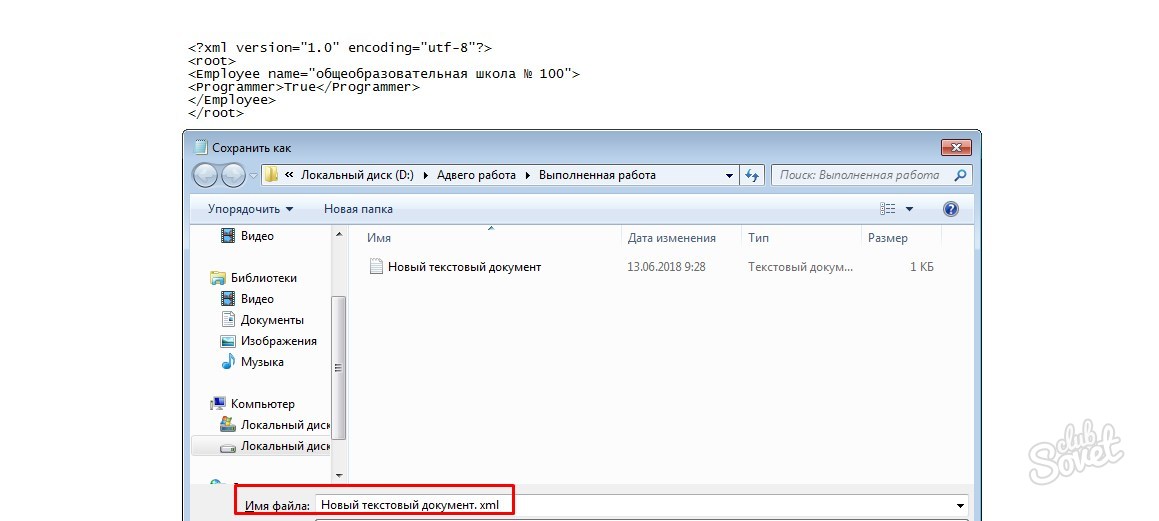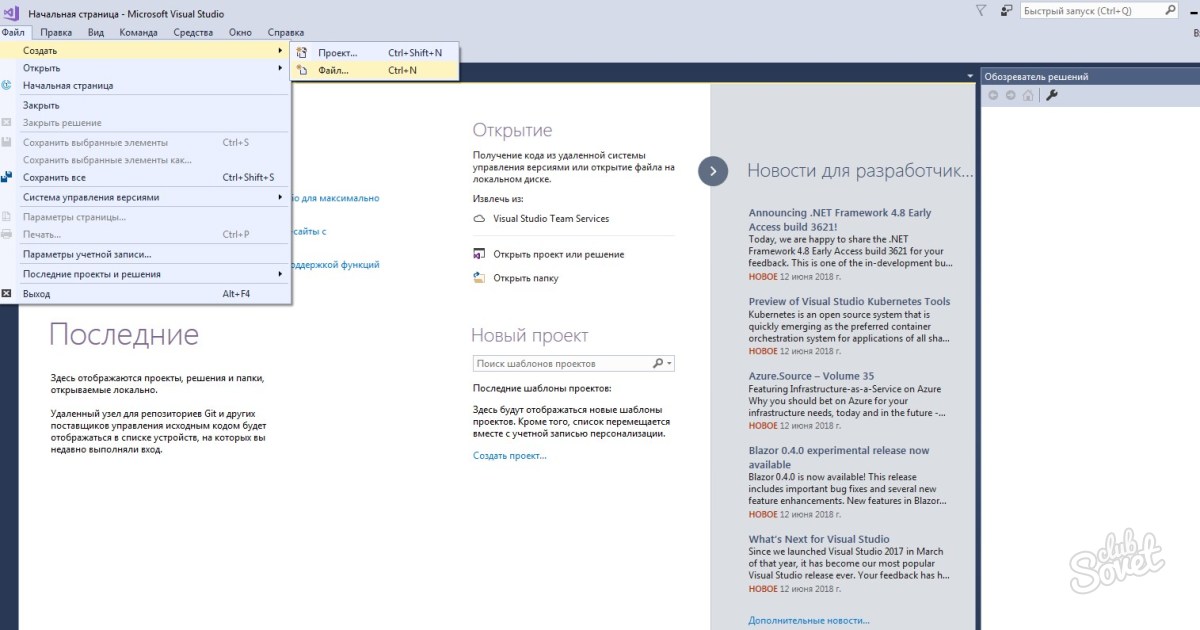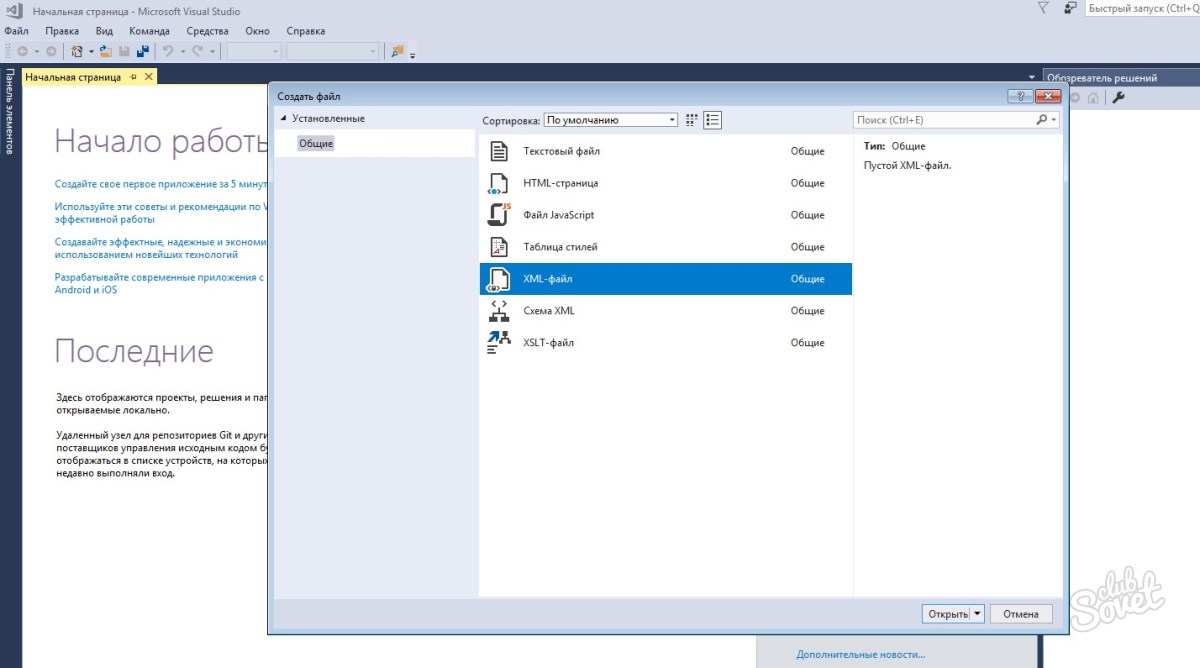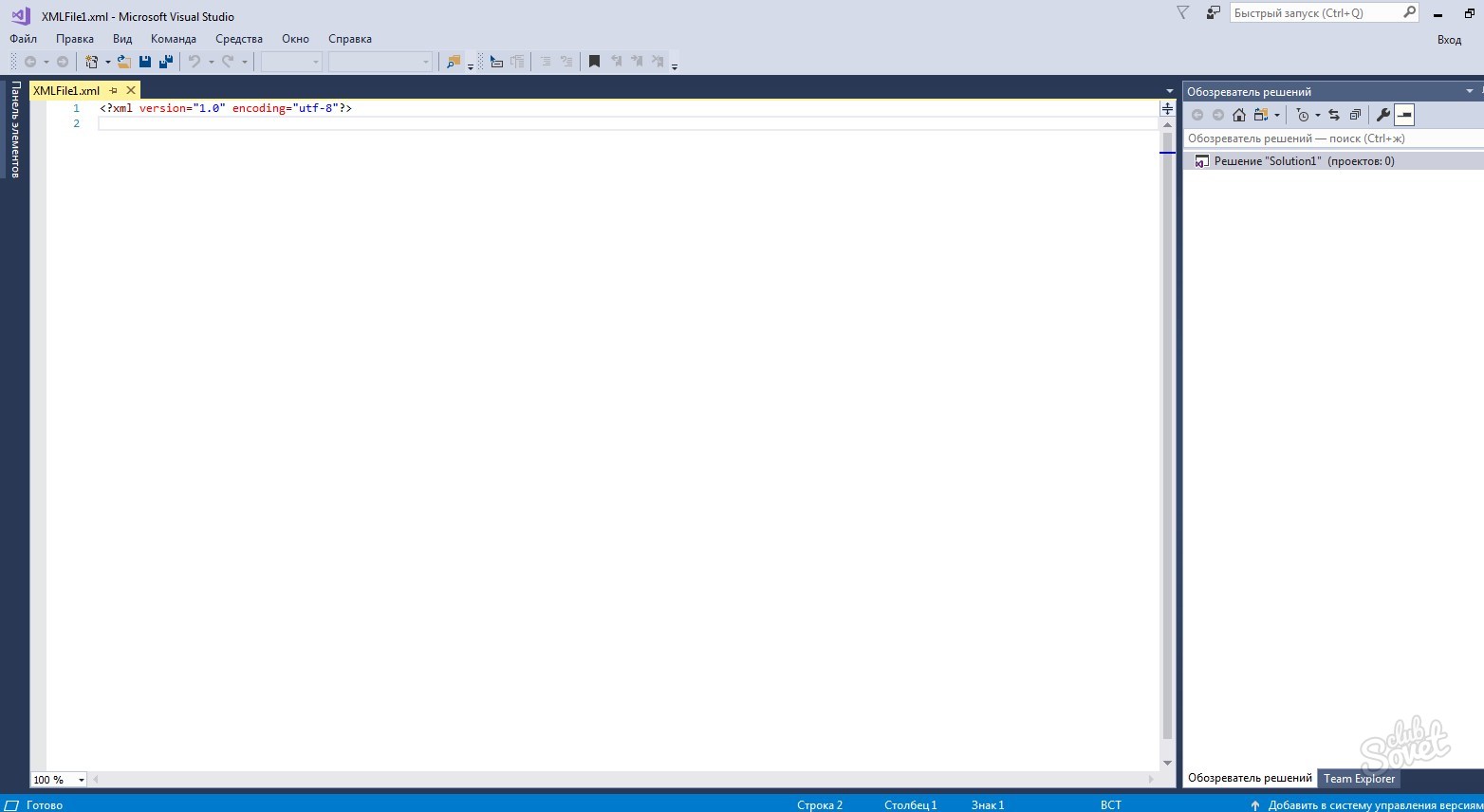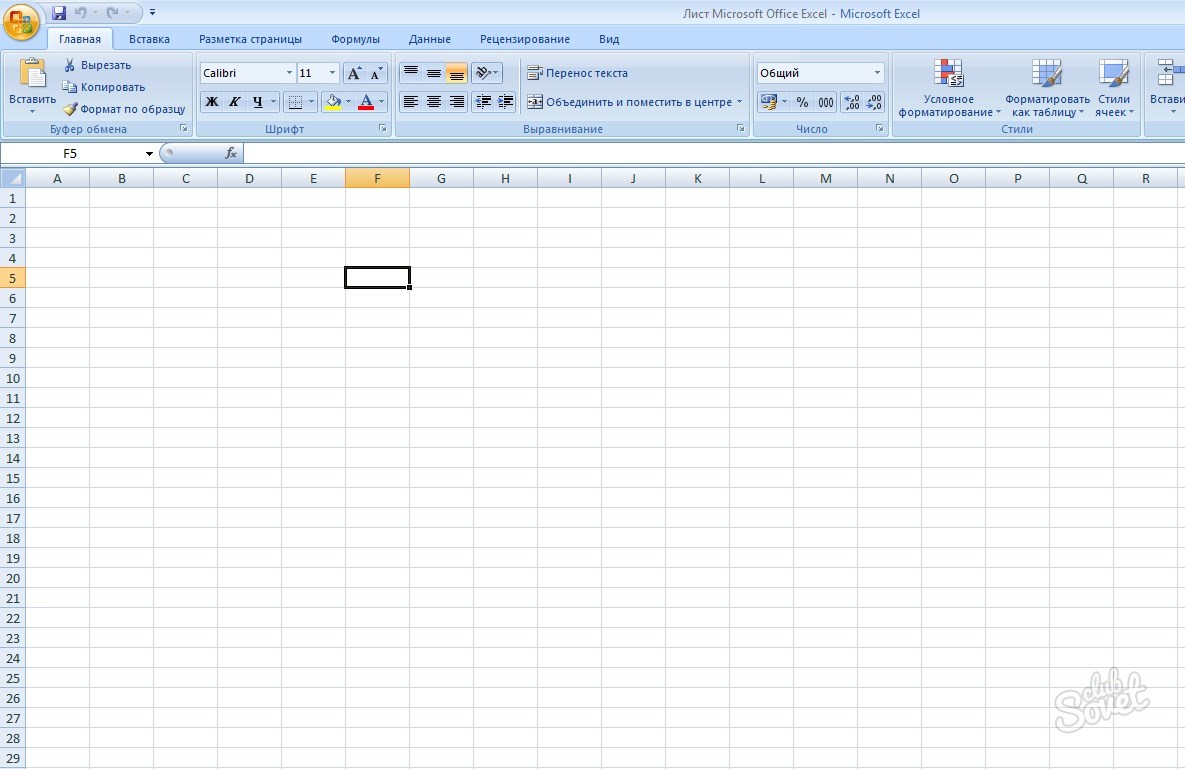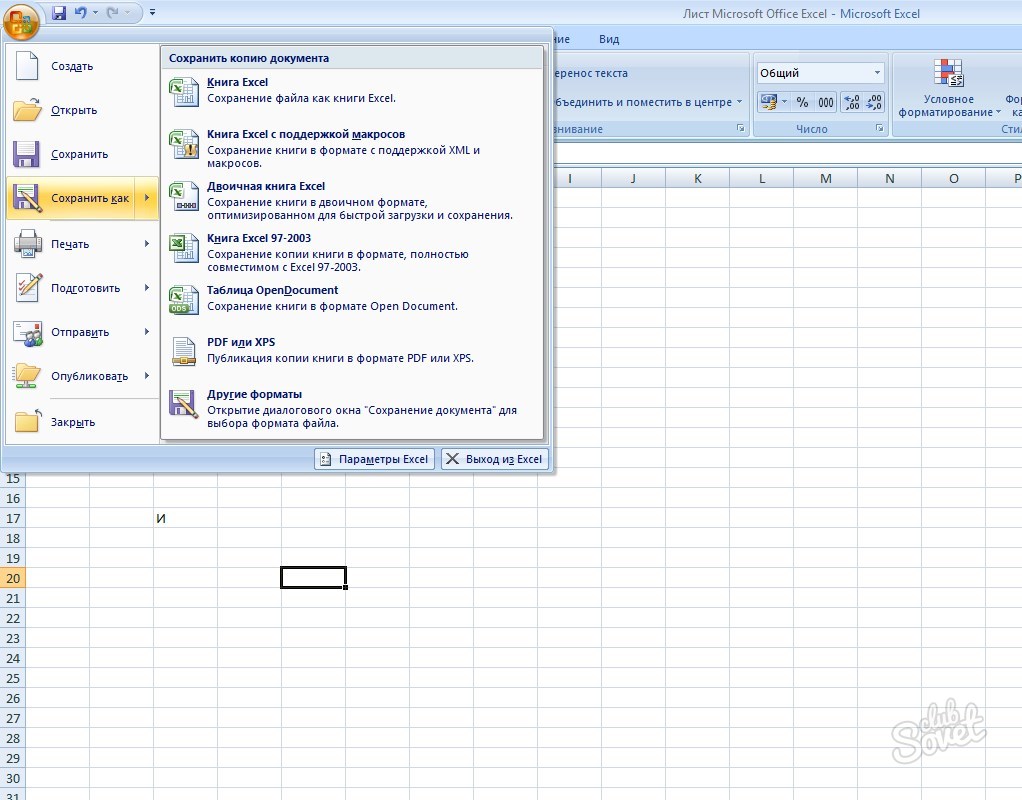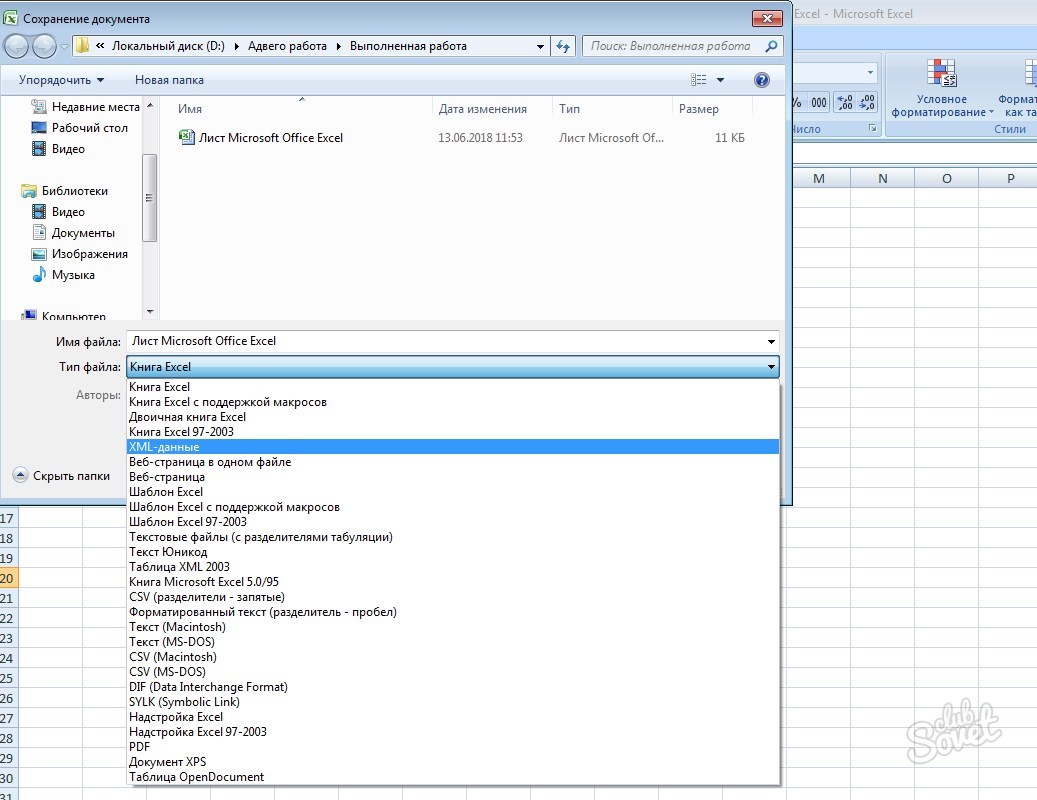Сегодня предлагаю почувствовать себя немножко разработчиком и написать самостоятельно код. Создать xml документ, зашифровав в нем необходимые вам данные – список сотрудников с информацией о каждом человеке или какой-то отчет. Таким образом, вы напишете код для базы данных, которую можно использовать для открытия таблиц в Excel.
Многим кажется, что подобный текст с кодом может написать только разработчик, но на самом деле с этой задачей может справиться и начинающий пользователь. Главное – уловить общий принцип и правила построения кода (об этом и поговорим в статье). Дальше вы сможете создавать иерархию из каких угодно данных.
Содержание
- «Блокнот»
- Как проверить, что правильно написали код
- Visual Studio
- Code Writer
- Онлайн-сервис Tutorialspoint
- Microsoft Excel
«Блокнот»
Скачивать дополнительные программы для программирования не нужно. Написать текст на языке разметки xml можно во встроенной редакторе Windows – в «Блокноте». Вместо него можно взять Wordpad или даже Microsoft Word. Главное – в конце сохранить файл в нужном формате, а не как обычно в txt или doc.
Единственный недостаток этот способа – вам не будут подсвечивать ошибки в коде, как в программах Visual Studio и Code Writer. К тому же, можно запутаться в иерархии, если это сложная структура с множеством ответвлений. Поэтому способ подойдет для создания относительно небольших файлов.
Рассказываю пошагово, что делать:
- Откройте папку в «Проводнике Windows», в которой хотите сохранить xml-документ. Кликните по пустой области правой кнопкой мыши. Выберите «Создать», а затем «Текстовый документ».
- Можете сразу ввести название файла. Кликните по нему дважды, чтобы запустить. В зависимости от того, какая программа для открытия txt установлена по умолчанию, документ запустится в WordPad или в «Блокноте».
- Также можно кликнуть по файлу правой кнопкой. Выбрать «Открыть с помощью» и указать конкретное приложение для запуска.
- Еще дин способ создать текстовый документ в «Блокноте»: вызовите меню «Пуск», раскройте папку «Стандартные», запустите пустое окно программы с помощью одноименного ярлыка.
- Теперь приступим к написанию кода. Первое, что вы должны ввести в качестве текста:
<?xml version="1.0" encoding="utf-8"?>. Эта строчка говорит о том, что созданный документ поддерживает язык XML версии 1.0 и работает с кодировкой UTF-8. Чаще всего кодировку используют именно такую, потому что ее поддерживает большинство программ. - Теперь создайте первый каталог. Для этого пропишите в следующей строке тег
<root>. Это открывающий тег формата <>. Вместо слова «root» можно ввести любое другое. И в целом – названия всех тегов можете выбирать самостоятельно под ваш случай. Когда введем данные для тега, завершим его другим словом вот такого формата:</root>(где после первого знака идет косая черта «/»). - Внутри первого тега напишите нужные вам данные. Например, создадим вложенный тег-каталог
<Employee>. Внутри него будет имя сотрудника компании (name) – Екатерина Васильева. Далее внутри тега <Employee> создадим два вида данных. Первый – возраст сотрудника:<Age>28</Age>(сразу открываем и закрываем тег в одной строке). Второй – должность:<Author>Да</Author>(здесь показываем, является человек автором (author) статей, к примеру, или нет). Когда написали данные об одном человеке, закрываем тег – пишем:</Employee>. - Далее введите данные для второго человека – таким же образом.
- Финальный штрих – напишите закрывающий тег
</root>, о котором я упомянула в шестом шаге. - Теперь нажмите «Файл». Выберите «Сохранить как». Либо зажмите комбинацию клавиш «Ctrl + Shift + S».
- Выберите папку для сохранения. Введите имя файла. После точки укажите расширение xml. В типе файлов поставьте «Все файлы». Выберите кодировка «UTF-8». Щелкните «Сохранить».
Примерно так и выглядят все XML-файлы. В моем примере вы увидели структуру с данными, состоящую из нескольких иерархических ступеней. Вначале идет тег <root></root>. В него вложен каталог <Employee></Employee>, которому присвоен атрибут «name» с именем сотрудника. А уже в нем находятся данные «Age» и «Author».
Таких сотрудников («Employee») у нас два. По каждому есть данные о возрасте и должности. В своем случае вы можете расширить тег, указав больше информации о людях: дата приема на работу, контакты, город и т. д.
В каждом теге можете создавать свое количество каталогов, чтобы в итоге получилась уникальная структура. Главное в этом деле не запутаться и не забывать ставить закрывающий тег </> в конце каждого каталога.
Как проверить, что правильно написали код
Посмотреть, работает ли введенный вами код, можно с помощью программы Microsoft Excel. Попробуйте открыть xml-файл в Excel. Если все написано верно, на экране появится таблица с данными, которые зашифрованы в коде.
В нашем блоге есть отдельная статья о том, как превратить документ xml в таблицу Excel. Но я вкратце покажу, как это сделать:
- Запустите пустое окно Excel – с помощью ярлыка на рабочем столе или в меню «Пуск».
- Нажмите «Открыть другие книги».
- Попробуйте найти свой документ в списке недавних справа либо кликните «Обзор».
- Найдите файл в «Проводнике Windows». Выделите его и щелкните «Открыть».
- Выберите формат «XML-таблица» и кликните «ОК».
- В новом диалоговом окне появится уведомление о том, что указанный источник XML не ссылается на схему. Excel предложит создать эту схему на основе данных файла, то есть на основе текста, который вы только что ввели в «Блокноте». Щелкните «ОК».
- В итоге перед вами появится таблица. В моем случае она будет состоять из трех столбцов с именем, возрастом и должностью двух сотрудников.
- Если при импорте xml появилось окно с ошибкой, значит, с написанным вами кодом что-то не так. Кликните «Сведения», чтобы узнать, что именно.
- В пункте «Причина» будет указано, из-за чего появилась ошибка чтения. Устраните ее и повторите попытку запуска. В моем случае это был незакрытый тег. Не забывайте, что каждый тег нужно закрывать с помощью скобок формата </>.
Visual Studio
У компании Microsoft есть фирменная программа для создания кода – Visual Studio. Она поддерживает множество языков программирования и разметки, в том числе XML. Несмотря на то, что это профессиональный инструмент, разобраться в нем может даже начинающий пользователь.
Сейчас помогу вам это сделать:
- Запустите программу. Раскройте меню «File» и выберите «New File».
- Кликните по ссылке «Select language».
- Введите запрос c названием языка в поисковую строку и выберите xml.
- Напишите код с учетом всех правил из предыдущего раздела статьи.
- Снова раскройте меню «File». Нажмите «Save As».
- Выберите папку для сохранения, впишите нужное название. В меню «Тип файла» уже будет указан xml – дополнительно выбирать формат не нужно. Щелкните «Сохранить».
Code Writer
Есть программа с интерфейсом попроще – Code Writer. Ее можно скачать из магазина приложений Microsoft Store. Подходит только для версий Windows 10 и выше.
Как пользоваться приложением:
- Установите и запустите программу – с помощью ярлыка на рабочем столе или в меню «Пуск». Также можете воспользоваться поиском по системе.
- Кликните по кнопке «New». Выберите «XML».
- В первой строчке автоматически появится фраза <?xml version=»1.0″ encoding=»utf-8″?>. Вам ее писать уже не нужно.
- Теперь введите код с учетом всех правил, которые я описала в разделе «Блокнот». Когда закончите редактирование, кликните по дискете – выберите «Save As».
- Укажите папку для хранения документа, название и щелкните «Сохранить».
Онлайн-сервис Tutorialspoint
На сайте Tutorialspoint есть инструменты для работы с изображениями, файлами XML и HTML. Редактор XML позволяет открывать и редактировать готовые файлы, а также создавать новые с нуля.
Интерфейс тоже на английском языке, но интуитивно понятный. Окно будет поделено на две части. В первой будет редактор кода, во второй – визуализация структуры в виде иерархических блоков.
Как пользоваться сервисом:
- Зайдите на сайт и выберите инструмент «XML Editor».
- В редакторе уже появится шаблон кода с базой данных сотрудников компании. Можете использовать его для составления своего текста: просто поменяйте данные людей и затем скачайте код в виде отдельного файла на ПК.
- Если шаблон вам не подходит, можете стереть текст и создать свой с нуля. Когда будете вводить первый открывающий тег (в нашем случае это <root>) и закроете скобку, автоматически появится закрывающий – </root>. Чтобы ввести данные внутри созданного каталога, поставьте курсор между тегами и нажмите на «Enter». Так они окажутся на разных строчках.
- Далее начните вводить первый название вложенного каталога – после открывающего тега сразу появится закрывающий.
- Чтобы ввести атрибут имени для каталога <Employee>, внутри скобок поставьте пробел и введите слово «name». Далее поставьте «=» и открывающую скобку для цитаты – вторая появится автоматически. Внутри этих скобок введите имя.
- Далее впишите данные о первом человеке и создайте такие же каталоги для второго и последующих сотрудников.в
- Справа будет удобно показана иерархия каталогов. Она будет меняться по мере редактирования кода. Когда закончите, кликните «Download».
- Выберите папку для сохранения файла, название и подтвердите скачивание.
Microsoft Excel
Если у вас уже есть таблица со встроенной схемой XML, писать код самостоятельно не нужно. Отредактируйте таблицу – добавьте или удалите данные, а затем сохранить ее в другом формате в самом интерфейсе Excel. Таким образом вы сконвертируете xlsx-файл в xml.
Показываю по шагам, что нужно сделать:
- Откройте таблицу и внесите какие-либо изменения в нее. Далее нажмите «Файл».
- Во вкладке «Сохранить как» щелкните «Обзор».
- В меню «Тип файла» укажите «XML-данные».
- Выберите папку, напишите имя и подтвердите сохранение.
***
Писать код xml можно не только в профессиональных программах по типу Visual Studio и Code Writer, но и в обычном «Блокноте» – стандартном приложении Windows. Самое важное, что не нужно забывать при написании кода – закрывать открытые каталоги с помощью тега </>. Можно создать иерархию каталогов любой глубины и сложности в зависимости от количества данных, которые вы хотите зашифровать.
Если не хотите разбираться в тонкостях составления кода, и у вас есть таблица с необходимыми данными, просто сохраните ее с расширением xml в самом Excel.
Содержание
- Немного об XML
- Способ 1: Visual Studio
- Способ 2: Microsoft Excel
- Способ 3: Блокнот
XML-формат предназначен для хранения данных, которые могут пригодиться в работе некоторых программ, сайтов и поддержки определённых языков разметки. Создать и открыть файл с таким форматом не сложно. Это вполне можно сделать, даже если на компьютере не установлено какое-либо специализированное программное обеспечение.
Сам по себе XML — это язык разметки, чем-то похожий на HTML, который используется на веб-страницах. Но если последний применяется только для вывода информации и её правильной разметки, то XML позволяет её структурировать определённым образом, что делает этот язык чем-то похожим на аналог базы данных, который не требует наличия СУБД.
Создавать XML-файлы можно как при помощи специализированных программ, так и встроенным в Windows текстовым редактором. От вида используемого ПО зависит удобство написания кода и уровень его функциональности.
Способ 1: Visual Studio
Вместо этого редактора кода от Microsoft можно использовать любой его аналог от других разработчиков. По факту Visual Studio является более расширенной версией обычного «Блокнота». Код теперь имеет специальную подсветку, ошибки выделяются или исправляются автоматически, также в программу уже загружены специальные шаблоны, которые позволяют упростить создание XML-файлов больших объёмов.
Для начала работы вам нужно создать файл. Нажмите по пункту «Файл» в верхней панели и из выпадающего меню выберите «Создать…». Откроется список, где указывается пункт «Файл».
В только что созданном файле уже будет первая строка с кодировкой и версией. По умолчанию прописана первая версия и кодировка UTF-8, которые вы можете поменять в любое время. Дальше для создания полноценного XML-файла вам нужно прописать всё то, что было в предыдущей инструкции.
По завершении работы снова выберите в верхней панели «Файл», а там из выпадающего меню пункт «Сохранить всё».
Способ 2: Microsoft Excel
Можно создать XML-файл и не прописывая код, например, при помощи современных версий Microsoft Excel, который позволяет сохранять таблицы с данным расширением. Однако нужно понимать, что в этом случае создать что-то более функциональное обычной таблицы не получится.
Такой способ больше подойдёт тем, кто не хочет или не умеет работать с кодом. Однако в этом случае пользователь может столкнуться с определёнными проблемами при перезаписи файла в XML-формат. К сожалению, проделать операцию преобразования обычной таблицы в XML можно только на самых новых версиях MS Excel. Чтобы это сделать, используйте следующую пошаговую инструкцию:
- Заполните таблицу каким-либо контентом.
- Нажмите на кнопку «Файл», что в верхнем меню.
- Откроется специальное окно, где нужно нажать на «Сохранить как…». Этот пункт можно найти в левом меню.
- Укажите папку, куда необходимо сохранить файл. Папка указывается в центральной части экрана.
- Теперь вам нужно указать название файла, а в разделе «Тип файла» из выпадающего меню выбрать
«XML-данные». - Нажмите на кнопку «Сохранить».

Способ 3: Блокнот
Для работы с XML вполне подойдёт даже обычный «Блокнот», однако пользователю, который не знаком с синтаксисом языка, придётся трудно, так как в нём нужно прописывать различные команды и теги. Несколько проще и значительно продуктивнее процесс будет идти в специализированных программах для редактирования кода, например, в Microsoft Visual Studio. В них есть специальная подсветка тегов и всплывающие подсказки, что значительно упрощает работу человеку, плохо знакомому с синтаксисом этого языка.
Для этого способа не потребуется что-либо скачивать, так как в операционную систему уже встроен «Блокнот». Давайте попробуем сделать в нём простую XML-таблицу по данной инструкции:
- Создайте обычный текстовый документ с расширением TXT. Разместить его можно где угодно. Откройте его.
- Начните прописывать в нём первые команды. Для начала нужно задать всему файлу кодировку и указать версию XML, делается это следующей командой:
<?xml version="1.0" encoding="utf-8"?>Первое значение — это версия, её менять не обязательно, а второе значение — это кодировка. Рекомендуется использовать кодировку UTF-8, так как большинство программ и обработчиков работают с ней корректно. Однако её можно изменить на любую другую, просто прописав нужное название.
- Создайте первый каталог в вашем файле, прописав тег
<root>и закрыв его таким образом</root>. - Внутри этого тега теперь можно написать какой-нибудь контент. Создадим тег
<Employee>и присвоим ему любое имя, например, «Иван Иванов». Готовая структура должна быть такой:<Employee name="Иван Иванов"> - Внутри тега
<Employee>теперь можно прописать более подробные параметры, в данном случае это информация о неком Иване Иванове. Пропишем ему возраст и должность. Выглядеть это будет так:<Age>25</Age>
<Programmer>True</Programmer> - Если вы следовали инструкции, то у вас должен получиться такой же код, как ниже. По завершении работы в верхнем меню найдите «Файл» и из выпадающего меню выберите «Сохранить как…». При сохранении в поле «Имя файла» после точки должно стоять расширение не TXT, а XML.


Примерно так у вас должен выглядеть готовый результат:
<?xml version="1.0" encoding="utf-8"?>
<root>
<Employee name="Иван Иванов">
<Age>25</Age>
<Programmer>True</Programmer>
</Employee>
</root>

XML-компиляторы должны обработать этот код в виде таблицы с одной колонкой, где указаны данные о неком Иване Иванове.
В «Блокноте» вполне можно сделать несложные таблицы наподобие этой, но при создании более объёмных массивов данных могут возникнуть сложности, так как в обычном «Блокноте» нет функций исправления ошибок в коде или их подсветки.
Как видите в создании XML-файла нет ничего сложного. При желании его может создать любой пользователь, который более-менее умеет работать на компьютере. Однако для создания полноценного XML-файла рекомендуется изучить данный язык разметки, хотя бы на примитивном уровне.
Содержание
- Что такое XML
- Как открыть Notepad, Excel, Browser
- Как создать
Что такое XML
eXtensible Markup Language или сокращенно XML — это расширяемый язык разметки. Файлы такого формата используются для хранения и передачи различных текстовых данных.
Очень часто этот формат сравнивают с HTML — стандартизированным языком разметки документов. В отличие от XML формат HTML предназначен для отображения данных. Упор делается на то, как данные выглядят и в каком виде они будут преподнесены пользователю. Ещё одной отличительной чертой этих форматов является то, что теги в XML являются самоопределяемыми, в то время как в HTML они заранее предопределены стандартами и выполняют конкретную задачу по преобразованию данных. В XML вы можете придумывать любые теги применительно к имеющимся данным.
В результате имея файл XML вы получите структурированные данные облачённые в теги и всё. Это будет лишь информация, но записанная в таком виде она облегчит хранение и передачу другим пользователям. Используя такой способ записи данных, вы можете работать с ними при помощи различных приложений и даже операционных систем.
Как открыть Notepad, Excel, Browser
Если перед вами стоит вопрос о том, каким способом открыть файл с расширением .xml ниже вы найдёте несколько способов.
Используя Notepad
Для открытия XML файлов может быть использовано стандартное приложение Windows Блокнот. Щёлкните ПКМ по файлу → Открыть с помощью… → Блокнот.
Иногда при открытии файла этим способом все текстовые данные, содержащиеся в нем могут быть записаны в одну/две строки (в зависимости от количества информации), что не совсем удобно. Поэтому гораздо удобнее для чтения и редактирования данных использовать сторонние приложения, например, NotePad++.
По своей сути это тот же текстовый редактор, в котором выполняется подсветка синтаксиса и присутствует разметка.
Скачать бесплатную русскоязычную версию 8.1.9.3 можно по этой ссылке.
Используя Excel
Excel — это программа для работы с электронными таблицами, входящая в стандартный пакет Microsoft Office и Microsoft 365.
Поскольку этой программы не будет в числе тех, с помощью которых система рекомендует открывать файлы XML, запустите эксель. Для этого: нажмите кнопку Пуск → в списке программ найдите и выберите Excel. После открытия, в строке меню щёлкните Файл → Открыть → Обзор.
Укажите путь к файлу XML, который необходимо открыть → нажмите кнопку Открыть.
На экране появится сообщение об открытии файла, выберите вариант «таблица XML» → Ok.
Далее, возможно, вы увидите предупреждение о том, что в файле нет схемы и программа создаст ее самостоятельно. Нажмите кнопку Ok.
После чего данные будет преобразованы в таблицу, а теги станут ее заголовками.
Используя браузер
Файлы .xml можно открыть с помощью любого браузера, установленного на вашем ПК. Если при двойном щелчке ЛКМ файл не открылся в Internet Explorer по умолчанию, выполните следующее:
щёлкните ПКМ по файлу → в контекстном меню выберите Открыть с помощью… → в предложенном списке выберите веб-браузер. Если нужного в нем не окажется нажмите Выбрать другое приложение.
Пролистните список до конца и нажиме Еще приложения для показа расширенного числа программ.
В списке найдите нужный браузер, например, Google Chrome, Opera или другой.
Если вы хотите, чтобы файлы этого типа всегда открывались при помощи одного из имеющихся у вас браузеров, установите галочку в нижней части окна и нажмите Ok.
Файл будет открыт в новом окне выбранного браузера.
Как создать
Создать XML файл можно при помощи текстового редактора Блокнот или других специальных программ (выше была представлена NotePad++).
Создайте новый текстовый документ (щелчок ПКМ на свободной области рабочего стола → Создать → Текстовый документ).
Укажите имя и откройте его.
Объемы статьи не позволят нам полностью познакомить вас с правилами синтаксиса для XML файлов. Попробуем для примера создать простой файл с небольшим объемом данных.
Начинать следует с версии и кодировки.
<?xml version=»1.0″ encoding=»utf-8″?>
Поскольку в XML данные должны быть представлены при помощи древовидной структуры вводить текст следует с корневого элемента. Это может быть название/заголовок для данных заключённый в <>.
<site_winnote>
Следующие строки являются подэлементами корневого и раскрывают его содержание. Информация заключается в открывающий <> и закрывающий </> тег.
<article>Как_открыть_или_создать_XML_файл_в_Windows_10</article>
<content>Что_такое_XML</content>
<content>Как_открыть_Notepad,_Excel,_Browser</content>
<content>Как_создать</content>
Окончание текстовых данных должно быть обозначено закрывающим тегом корневого элемента.
</site_winnote>
Теперь выполните сохранение. В строке меню выберите Файл → нажмите Сохранить как… (или сочетание клавиш Ctrl+Shift+S).
Укажите месторасположение документа → введите расширение файла .xml, установите тип файла – Все файлы → нажмите кнопку Сохранить.
Откройте файл любым из способов, рассмотренных в этой статье. В случае, если все было выполнено верно, введенные данные будут представлены в таком виде.
Сегодня мы детально расскажем, как и чем открыть XML файл в читаемом виде лучше всего на разных платформах.
Данный формат начал набирать популярность и уже активно используется в государственных учреждениях, но на практике многие сталкиваются с множеством проблем даже при необходимости организации обычного просмотра.
Выберите способ открытия:
- Онлайн
- На телефоне Андроид
- На компьютере на базе Windows
Все нижеперечисленные программные комплексы и сайты мы лично:
- Протестировали и проверили. Вы сможете сэкономить приличное количество времени;
- Выбрали лучшие бесплатные предложения. Также мы понимаем, что многие из вас отдают предпочтение исключительно бесплатным инструментам, соотв. представлены именно они.
Использование онлайн сервисов
В качестве примера XML был взят документ из Росреестра, т.к. он был на 100% корректен и составлен правильно, а также собственного производства. Благодаря этому мы отфильтровали все нерабочие сервисы, а их было достаточно много.
Из пары десятков осталось всего лишь 2. Если вдруг вы нашли более лучшие аналоги, то свяжитесь пожалуйста с нами через форму обратной связи.
Мы предлагаем вам несколько рабочих вариантов открыть файл XML онлайн в человекочитаемом формате бесплатно, которые не представлены в обзорах на других сайтах. Однако, по нашему мнению, они заслуживают внимания и достаточно функциональны по части чтения данного типа документов.
Xmlviewer.org
Относительно новый сервис, который сделан в лучшем стиле минимализма. Ничего лишнего, приятный интерфейс и очень удобное представление всех данных.
- Переходим по ссылке и дожидаемся загрузки сайта;
- Нажимаем на кнопку «Browse» (Открыть) и находим документ у себя на жёстком диске, который мы хотим просмотреть. В левом окошке должны загрузиться данные;
- Нажимаем на «Tree view» (древовидный просмотр);
- Получаем следующие результаты;
- Можно перейти в полноэкранный режим, нажав на элемент справа вверху (см. скриншот выше);
- Теперь вы можете просматривать файл в нормальном виде и понять общую структуру документа.
XmlGrid.net
Если помимо просмотра вам потребуется возможность редактирования и конвертирования в другие форматы (Excel, Txt, XSD), то обязательно изучите этот сайт.
- Нажимаем на «Open File» или «By URL» (если документ находится на каком-то вебсайте). Также вы можете просто скопировать содержание XML-документа в поле ниже.;
- Потом «Submit» (отправка на обработку);
- Если файл исправен, то вы получите следующие результаты;
После можете проводить нужные действия с данными.
К большому сожалению русскоязычных онлайн проектов найдено не было.
На Андроид телефонах
Теперь давайте разберемся, чем открыть XML на Андроиде и как на телефоне сконвертировать файл в PDF -формат при необходимости? У нас нашлось довольно интересное решение. Не смотря на низкий рейтинг, оно довольно таки неплохо справилось с чтением.
XML Viewer — Reader and Opener
- Кликаем на «Explore»;
- Выбираем папку, где хранится XML-файл, у большинства это «Download»;
- Выбираем нужный документ.
Текст можно выделять и копировать, а также выводится истории просмотренных фалйов.
Конечно же присутствует реклама, которая появляется довольно часто, но это легко устранить приобретением платной версии.
XML редактор
Автором является Дмитрий Лапаев, который смог создать отличное приложение. Нам оно понравилось больше всего.
- Разрешаем ей доступ к файлам на телефоне;
- Ищем папку, в которой хранятся файлы;
- Выбираем нужный списка;
- Осуществляем просмотр.
Работает со всеми популярными кодировками (даже поддерживает FB2). После редактирования можно отправить документ по почте или на Google.Диск. Также имеется функция поиска и замены. Конечно есть недочеты, но вы можете пользоваться этим продуктом бесплатно, поэтому претензий не может быть.
После тестирования еще около 10 приложений, которые не поддерживали русские кодировки, мы решили остановиться свои поиски.
На компьютере
Предлагаем вам ознакомиться с инструкцией, как и чем открыть XML формат на компьютере в нормальном виде.
MindFusion XML Viewer
Программа не имеет ограничений в бесплатной версии, однако, если вы планируете использовать её для коммерческих целей, то нужно приобрести специальную лицензию.
Интерфейс полностью на английском языке. Тем не менее, открыть документ проще простого: File – Open.
В настройках можно поменять: шрифт, его размер, цвет фона, подсветки элементов. Остались только хорошие впечатления от использования этого просмотрщика. Да и на диске занимает ~ 1 Мб.
Microsoft Office
Именно эти привычные нам электронные таблицы чаще всего применяют для работы с XML. При этом стоит отметить, что онлайн версия Excel в составе пакета Office 365 не сможет считать формат так, как это сделает настольная версия.
Для тех, у кого он установлен мы написали краткую инструкцию:
- Файл – открыть — и ищем на диске файл;
- Способ открытия «XML-таблица»;
- Получаем примерно такой результат.
Как видите иногда все лежит на поверхности, но не у всех он имеется, особенно, если речь идёт о коммерческих организациях. Как открыть файл XML в человеческом виде, если нет возможности использовать решение от Microsoft? Тогда можно скачать похожее ПО от других разработчиков:
- Apache OpenOffice. Очень мощная альтернатива Office, которая работает со всеми привычными расширениями без проблем. За работу с таблицами отвечает приложение Calc. Уверены, что вы практически не ощутите разницы и легко к нему адаптируетесь;
- Libreoffice. Имеется русская версия. Подойдет тем, кому по разным причинам не подошел вариант выше. Распространяется бесплатно и стоит внимания.
Extensible XML Editor
Интересное приложение, которое получилось найти далеко не сразу. Очень красиво выстраивает структуру файла и работает очень быстро.
В настройках присутствуют следующие опции:
- Изменение шрифта и размера;
- Работа через прокси-сервер;
- Подключение сторонних валидаторов.
Размер дистрибутива: ~4 Мб.
EditiX XML Editor
Мощная программа с огромном набором функций, но платная. Тем не менее, есть бесплатный 30-дневный период, в течение которого вы сможете пользоваться ей без ограничений.
Дополнительные возможности:
- 4 вида форматирования данных;
- Удобная система комментирования кода;
- Сравнение с другим файлом (деление на несколько окон);
- XQuery Builder.
XML Tree Editor
Очень легковесная софтина – всего 2 Мб! Понимает кодировку UTF-8 и имеет русский интерфейс. Что еще надо?
Ищите что-то посерьёзнее? Тогда переходим к следующему приложению.
Notepad++
Как и чем открыть документ в формате XML на компьютере проще всего? По нашему мнению, это продвинутый блокнот, который можно использовать не только для наших целей, но и в целом для просмотра и редактирования совершенно разных форматов. Мы давно используем его вместо блокнота Windows.
Рекомендуем установить в любом случае. Вы оцените его возможности:
- Наличие функции записи макросов. Помимо этого, можно создать собственную библиотеку и назначить каждому «горячие клавиши»;
- Открытие в другом приложении. Можно перенаправить файл в браузер, отправить через Outlook и создать свой собственный сценарий;
- Гибкая настройка внешнего вида;
- Продвинутый поиск и замена;
- Большая коллекция плагинов. С помощью них можно добавить, например, функцию проверки правописания, конвертацию в другие расширения и т.д.
Думаем, что 8 представленных выше программ хватит для того, что успешно взаимодействовать с данным форматом. Чему отдать предпочтение? Сложно ответить, но мы бы начали именно с Notepad++. Однако для многих в приоритете визуальное представление, соотв. придётся поработать со всеми предложенными вариантами. Самое главное, что выбор есть.
Задействуем обычный браузер
Как открыть документ в формате XML на компьютере в браузере и стоит ли это делать? Вполне! Возьмём для примера самые популярные на сегодня решения: Google Chrome, Opera и Mozilla Firefox.
Да, задачу можно вполне решить с помощью практически любого браузера, но начнём мы с того, где это сделать проще всего:
- Firefox. Да, именно в нём можно нажать «Файл – открыть» или связка CTRL + O. Далее ищем наш документ XML и получаем следующий результат. В качестве просмотра ничуть не хуже, чем у онлайн сервисов;
- Google Chrome. Здесь алгоритм действий немного отличается от первого варианта. Для начала необходимо: найти наш файл, затем кликнуть по нему правой кнопкой мыши, «Открыть с помощью» и выбрать нужный браузер;
Результат ниже: - Opera. Необходимо проделать все те же действия, что и выше. Абсолютно никаких отличий.
Если между ними существенная разница? Небольшая есть и это только подсветка синтаксиса, соотв. выбирайте, что вам больше понравилось.
Также для браузеров можно скачать различные расширения, которые по заверениям их авторов, отлично работают с XML-форматом. На практике же мы не смогли найти ничего стоящего, чтобы это стоило установки. Часто это вообще ошибка в обработке кодировки UTF-8, глюки или же просто результат ничем не отличался от обычного открытия в браузере.
Выводы
Теперь вы знаете, чем и как открыть файл XML в человекочитаемом формате совершенно бесплатно на разных платформах. Вам остаётся только выбрать самые лучшие предложения и воспользоваться ими. На практике это не так трудно, как может показаться.
Мы постоянно отслеживаем новинки в области программного обеспечения, поэтому если появится что-то новое, то мы обязательно добавим в наш каталог. Поэтому не забудьте добавить страницу в закладки!
С появлением World Wide Web (всемирной паутины интернет) возникла необходимость
в создании языков разметки. Для описания разных типов интернет-документов были созданы разные языки. Один из них — XML. В статье мы рассмотрим, что это за язык, в каких случаях используется формат XML и в чём его преимущество, а также разберём, как устроен его синтаксис.
Что такое протокол XML
Если с английского расшифровать аббревиатуру XML, то получится «eXtensible Markup Language» — расширяемый язык разметки. Давайте рассмотрим это понятие. Язык разметки — это набор символов, который используют, чтобы обозначить, какую структуру должен иметь текст и как именно отображаться на странице сайта.
Лучше понять, что такое разметка, поможет один из популярных языков — HTML. Благодаря нему отображаются страницы многих сайтов. Чтобы увидеть разметку, правой кнопкой мыши кликните по странице в браузере и выберите Просмотреть код. Справа в окошке можно найти текст этой статьи, но с одним отличием — он будет иметь разметку. В начале, конце и середине текста вы сможете увидеть разнообразные элементы разметки (значения в угловых скобках — <‘значение’>), которые называются тегами. О них мы подробнее расскажем позже, а пока ответим на вопрос «Зачем нужен XML?»
Язык XML — это метаязык, с помощью которого можно сделать не только саму разметку данных, но и описание всех её языков. С помощью XML разработчик может спроектировать собственную разметку, которая лучше всего будет подходить под текущий проект или задачу. Благодаря такому свойству этот язык называют расширяемым. Единственное условие — разработчик должен учитывать синтаксические правила языка, ведь XML имеет конкретную грамматику: словарь тегов и их атрибутов, а также набор правил.
XML — формат, ориентированный на текст. Он базируется на Unicode — стандарте кодирования символов, который включает в себя знаки почти всех письменных языков мира. Изначально этот формат придумали для более удобного хранения и передачи данных. Он имеет несколько основных преимуществ:
- доступность: этот формат могут прочитать как электронные устройства (компьютеры, телефоны и другие), так и человек — разработчик, программист и даже не специалист. Если нужно, XML-документы можно читать и менять с помощью стандартных инструментов редактирования текстов;
- совместимость: благодаря тому, что XML хранит все данные в текстовом формате, их удобно передавать — дополнительная конвертация не нужна. Также можно использовать одну систему для генерации данных и разметки, а затем обрабатывать эти данные в любых других системах вне зависимости от клиентской платформы или операционной системы;
- универсальность: с его помощью можно структурировать, трансформировать и запрашивать данные. Также XML можно читать не только в API (правилах взаимодействия одной компьютерной программы с другой), но и непосредственно в коде.
Важное преимущество приложений, в которые интегрирован XML, в том, что они устойчивы к редактированию: вносить изменения в готовую структуру гораздо проще и быстрее. Если в один элемент приложения (например, ), в котором уже есть одно условие (например, атрибут customer-id) добавить ещё одно условие (например, атрибут last-purchase-date), приложение продолжит работать в обычном режиме. Другие форматы данных не могут обеспечить такую гибкость.
Где используется XML
Важно понимать, что XML — это не исполняемый код, а язык описания данных. После описания данных с помощью XML, необходимо создать сам код (например, на Java), который сможет эти данные отправить/принять/обработать.
XML получил большую популярность потому, что сильно выигрывает у других форматов. Например, CSV (в одной строке таблицы одна строка текста, с одним или несколькими полями, разделенными запятыми) и RTF (межплатформенный формат хранения текстовых документов) подходят только для табличных данных и имеют очень узкую специализацию. XML-формат универсален и подходит для описания:
- структурированных (или табличных) данных — реляционных данных (набора данных с предопределенными связями, состоящего из столбцов и строк) из базы данных или крупноформатных таблиц. Также сюда относятся сетевые протоколы и файлы конфигурации;
- псевдоструктурированных данных — web-страниц и деловых документов.
Microsoft — наиболее яркий пример компании, которая активно использует возможности XML. Этот формат интегрирован в большую часть продуктов Microsoft (Office®, SQL Server™ и другие).
Как устроен XML файл
Чтобы объяснить, что из себя представляет XML, в пример мы приводили язык разметки HTML. Несмотря на то, что оба этих языка помогают корректно отображать данные, по сути, между ними мало общего. В обоих случаях для разметки структуры документов используются специальные метки — теги. Однако в формате HTML они определяют оформление данных — расположение заголовков и рисунков, начало абзацев и так далее, а в формате XML — задают структуру и описывают, чем являются данные. XML не включает указаний на то, как именно необходимо отображать данные: за это отвечает непосредственно код, на котором написана страница. По такому принципу XML-данные можно заключать даже в HTML-теги, чтобы указать, как они должны отображаться на сайте.
Из чего состоит XML
Структура любого XML-документа подчиняется набору определений и документации — Infoset. Каждый документ содержит обязательные элементы и атрибуты, инструкцию обработки, комментарии, ссылки, пространства имен и многое другое. Рассмотрим некоторые структурные элементы подробнее.
Как выглядит документ в формате XML? В первую очередь XML состоит из тегов. Теги в документах распознаются легко, поскольку заключены в угловые скобки. Они всегда расставляются парами:
<первый> — открывающий, ставится перед элементом, который необходимо разметить;
</второй> — закрывающий, ставится после элемента.
Они показывают, где начинается и где заканчивается описание каждого элемента в файле. Текст внутри угловых скобок — название тега, которое отвечает за то, к чему относится данный фрагмент. Например:
<message>
Hello World
</message>Кроме этого, одни теги можно вкладывать в другие теги, например:
<message>
<warning>
Обратите внимание!
</warning>
</message>Такое свойство называется вложенностью. При этом вложенные теги могут иметь свои вложенности. Все вместе они представляют дерево тегов.
Также для любого тега можно прописать атрибуты — дополнительную важную информацию. В примере ниже у тега <PLAYER> (игрок) есть атрибуты или характеристики — «TEAM» (команда), «TRAINER» (тренер) и «RESULT» (результат):
<xsd:element name="PLAYER">
<xsd:complexType>
<xsd:sequence>
<xsd:element name="TEAM" type="xsd:string"/>
<xsd:element name="TRAINER" type="xsd:string"/>
<xsd:element name="RESULT" type="xsd:positiveInteger"/>
</xsd:sequence>
</xsd:complexType>
</xsd:element>По такому шаблону можно добавить нужную информацию, которая расширит или, наоборот, конкретизирует описание данных.
Иногда самой первой строкой в файл добавляют информацию о кодировке и версии XML. Она называется «prolog» и выглядит вот так:
<?xml version="3.0" encoding="UTF-8"?>Одна из важных фишек XML — создание новой версии сайта на базе старой. Например, в первой версии в интернет-магазине была представлена только посуда, а теперь нужно, чтобы продавалась посуда и текстиль. Создавать вторую версию не придется — достаточно внести изменения, чтобы расширить текущую. При этом для версии с текстилем не нужно будет прописывать те же дочерние теги, что и для версии с текстилем. Достаточно добавить элемент (владелец). Если максимально упростить описанную схему, это будет выглядеть примерно так:
<data>
<owner first="TEKSTIL" last="OPTOM">
</owner>
<name="POSUDA" last="OPTOM"/>
</data>Ещё одна из полезных возможностей формата — пространства имён и префиксы, которые позволяют использовать один и тот же элемент для разных задач. Например: xmlns:<name>=<«uri»>
где name — имя элемента, а uri — URL, который определяет пространство имен.
<reference: knowledge base xmlns:reference="https://help.reg.ru/support/domains/registratsiya-domena/kak-zaregistrirovat-domen"/>
<support: knowledge base xmlns:support="https://help.reg.ru/support/lichnyy-kabinet/registratsiya-i-kontaktnyye-dannyye/kak-svyazatsya-so-sluzhboy-podderzhki">
</knowledge base>В нашем примере knowledge base (база знаний) — это общий элемент, а reference (справка) и support (поддержка, помощь) — варианты его использования.
Как открыть файл XML
Несмотря на то, что XML доступен для прочтения даже для обычного пользователя, иногда такие файлы бывает неудобно использовать. Документы в этом формате можно встретить на сайтах налоговых или на портале Госуслуг. Нередко в этом формате создают электронные таблицы.
Как просмотреть файл XML в таком случае? Можно использовать несколько способов — выбор будет зависеть от того, откуда вы скачали файл и к какому типу он относится:
- Если нужно просмотреть содержимое, используйте браузер. Чтобы просто посмотреть документ, достаточно открыть его в браузере — это самый быстрый способ, который не требует установки дополнительных программ. Кликните по файлу правой кнопкой мыши, нажмите Открыть с помощью и выберите нужный браузер.
- Если нужно открыть таблицу, лучше всего подойдет Excel: откройте программу, кликните CTRL+O, а затем укажите путь, по которому расположен файл на вашем компьютере. Или просто перетащите файл, зажав его левой кнопкой мыши.
- Если нужно открыть текстовый документ, используйте Microsoft Word, Microsoft Office или стандартный блокнот Windows — выше в статье мы рассказывали, что продукты Microsoft поддерживают XML-формат.
- Если нужно просмотреть содержимое документа онлайн, используйте специальные сервисы. Например, codebeautify.org или XMLGrid. С их помощью также можно перевести документ в другой формат, например, CSV или JSON.
Итак, теперь вы знаете про XML файл — что это такое, какие у него преимущества, что содержится в XML, а также для каких целей можно использовать этот формат.
Опубликовано 07.03.2023 Обновлено 09.03.2023
Создаём валидные XML-файлы для реестра ЕИСОТ с помощью сервиса Spec.Help
Приветствуем, друзья! Мы запустили новый сервис на Spec.Help, с помощью которого вы без труда сможете создавать неограниченное количество XML-файлов для реестра ЕИСОТ.
Более подробную информацию о том, как передать сведения в Реестр обученных по охране труда, читайте в нашем детальном разборе.
Обновление от 09.03.2023 – Добавили новые опции
Содержание
- Важные особенности в работе сервиса
- Обновления сервиса ЕИСОТ XML
- Видеоинструкция по работе в сервисе
- Техническая поддержка
Важные особенности в работе сервиса
- Персональные данные работников, которые вы вносите в формы, не сохраняются и не хранятся на сервере.
- После закрытия браузера, доступ к сервису закроется и необходимо будет заново вводить промо-код.
- Сервис будет дорабатываться и улучшаться.
Обновления сервиса ЕИСОТ XML
09.03.2023
- Добавлена возможность создавать XML-файлы для образовательных организаций (поля: Наименование и ИНН образовательной организации).
- Добавлена возможность создавать XML-файл из таблицы EXCEL.
- Исправлена ошибка 500 при формировании XML-файла.
Видеоинструкция по работе в сервисе
Техническая поддержка
На этом всё.
Продолжение следует …
Практически во всей области программирования, уже на протяжении долго времени применяется данный тип файла. А создать его достаточно легко и просто. Более подробно о XML файле в данной статье.
1
Что такое XML файл?
XML файл – это файл, который предназначен для ого, чтобы можно было отобразить определенные данные в документе. По своей сути XML (Extensible Markup Language) – язык программирования. В переводе обозначает – расширяемый язык.
- Благодаря XML можно создавать любые тэги, декларации. А также чтобы было удобнее хранить, передавать и обрабатывать данные.
- XML очень похож на язык разметки страницы – HTML, только XML позволяет вести структуру базы данных.
- Проще говоря, такой язык программирования был создан для того, чтобы данные, вводимые пользователем, мог понимать компьютер.
- К примеру, существует интернет-сайт. Для каждого сайта должна быть своя карта. Если карта сохранена в формате XML, то намного проще добавлять различные ссылки, новые страницы и другую необходимую информацию.
- Как и каждый язык программирования – XML имеет свой набор команд и правил.
2
Как создать XML файл?
Создать XML файл можно несколькими способами. Рассмотрим самые известные программы для создания и открытия файла.
Способ 1
Блокнот. Простой и универсальный способ. Единственное в чем может возникнуть трудность, так это с синтаксисом языка, так как придется прописывать определённые команды в блокноте. Еще один минус – у блокнота минимальные функции для чтения XML файла.
Пошаговая инструкция создания XML файла в блокнот:
- Создать текстовый документ.
- Открыть документ.
- Для начала следует указать версию XML, для этого следует прописать такую команду:
<?xml version=”1.0″ encoding=”utf-8″?>
- После чего следует создать каталог, для этого нужно прописать команду (тэг): <root>. Но этот тэг необходимо закрыть. Для того чтобы его закрыть используется такой символ: «/». То есть закрытый тэг будет выглядеть вот так: </root>.
- В самом теле тэга теперь можно прописать необходимые данные. Здесь уже важно знать все тонкости языка программирования XML.
- Нажать Файл / Сохранить как.
7. В названии документа указать расширение xml.
Способ 2
Используя программу Visual Studio. Данная программа – более улучшенная версия стандартного «Блокнота». Здесь проще прописывать тэги, коды и Visual Studio имеет больше функций. В целом это многофункциональна среда, которая предназначена для разработчиков.
Пошаговая инструкция:
- Запустить Visual Studio
- В меню выбрать: Файл. После чего выбрать: Создать файл.
- После чего откроется диалоговое окно, в котором необходимо выбрать тип файла XML.
- Внизу диалогового окна нажать: Открыть.
- После чего откроется рабочая область. То есть XML файл будет создан и можно приступать к работе. Будет сразу прописана версия XML.
- После завершения работы следует выбрать пункт в меню: «Сохранить все».
Способ 3
Открыть XML файл можно при помощи программы Excel.
Пошаговая инструкция:
- Создать документ MS Excel.
- Заполнить таблицу необходимой информацией.
- Нажать кнопку Файл / Сохранить как.
- В появившемся диалогом окне выбрать: Тип файла / XML данные.
- Нажать сохранить.
Кроме этого еще существуют компиляторы, в которых можно создать XML файл, но для этого необходимо знать хотя бы несколько языков программирования. Так как формирования файла происходит по средствам команд выбранного языка программирования. Приведем некоторые из них:
- Delphi;
- php;
- С # (в том числе 1 С8).
3
Онлайн-генератор Sitemap
Благодаря этому сервису можно создать XML-карту для интернет сайта. Но приложение платное. Бесплатно можно использовать только 500 страниц.
В целом создать XML-файл очень просто, благодаря нынешним технологиям. Сейчас практически каждый пользователь с минимальными навыками программирования может создать такой файл и работать в нем с комфортом, так как не нужно все команды прописывать вручную, для этого уже придуманы специальные компиляторы.