Часть 2. Для выполнения необходим компьютер.
Задание на умение создавать презентации (вариант задания 13.1)
Используя информацию и иллюстративный материал, содержащийся в каталоге DEMO-13, создайте презентацию из трёх слайдов на тему «Бурый медведь».
В презентации должны содержаться краткие иллюстрированные сведения о внешнем виде и среде обитания бурых медведей. Все слайды должны быть выполнены в едином стиле, каждый слайд должен быть озаглавлен. Презентацию сохраните в файле, имя которого Вам сообщат организаторы экзамена.
Требования к оформлению презентации
1. Ровно три слайда без анимации. Параметры страницы (слайда): экран (16:9), ориентация альбомная.
2. Содержание, структура, форматирование шрифта и размещение изображений на слайдах:
? первый слайд – титульный слайд с названием презентации, в подзаголовке титульного слайда в качестве информации об авторе презентации указывается идентификационный номер участника экзамена;
? второй слайд – основная информация в соответствии с заданием, размещённая по образцу на рисунке макета слайда 2:
• заголовок слайда;
• два блока текста;
• два изображения;
? третий слайд – дополнительная информация по теме презентации, размещённая по образцу на рисунке макета слайда 3:
• заголовок слайда;
• три изображения;
• три блока текста.
В презентации должен использоваться единый тип шрифта.
Размер шрифта: для названия презентации на титульном слайде – 40 пунктов; для подзаголовка на титульном слайде и заголовков слайдов – 24 пункта; для подзаголовков на втором и третьем слайдах и для основного текста – 20 пунктов. Текст не должен перекрывать основные изображения или сливаться с фоном.
Изменения структуры и содержания КИМ 2021 отсутствуют.
Пройти тестирование по этим заданиям
Вернуться к каталогу заданий
Версия для печати и копирования в MS Word
1
Выберите ОДНО из предложенных ниже заданий: 13.1 или 13.2.
13.1 Используя информацию и иллюстративный материал, содержащийся в каталоге «Бурый медведь», создайте презентацию из трёх слайдов на тему «Бурый медведь». В презентации должны содержаться краткие иллюстрированные сведения о внешнем виде, об ареале обитания, и образе жизни бурых медведей. Все слайды должны быть выполнены в едином стиле, каждый слайд должен быть озаглавлен.
Презентацию сохраните в файле, имя которого Вам сообщат организаторы экзамена. Файл ответа необходимо сохранить в одном из следующих форматов: *.odp, или *.ppt, или *.pptx.
Бурый медведь.rar
Требования к оформлению презентации
1. Ровно три слайда без анимации. Параметры страницы (слайда): экран (16:9), ориентация альбомная.
2. Содержание, структура, форматирование шрифта и размещение изображений на слайдах:
● первый слайд — титульный слайд с названием презентации; в подзаголовке титульного слайда в качестве информации об авторе презентации указывается идентификационный номер участника экзамена;
● второй слайд — основная информация в соответствии с заданием, размещённая по образцу на рисунке макета слайда 2:
− заголовок слайда;
− два блока текста;
− два изображения;
● третий слайд — дополнительная информация по теме презентации, размещённая по образцу на рисунке макета слайда 3:
− заголовок слайда;
− три изображения;
− три блока текста.
На макетах слайдов существенным является наличие всех объектов, включая заголовки, их взаимное расположение. Выравнивание объектов, ориентация изображений выполняются произвольно в соответствии с замыслом автора работы и служат наилучшему раскрытию темы.
В презентации должен использоваться единый тип шрифта.
Размер шрифта: для названия презентации на титульном слайде — 40 пунктов; для подзаголовка на титульном слайде и заголовков слайдов — 24 пункта; для подзаголовков на втором и третьем слайдах и для основного текста — 20 пунктов.
Текст не должен перекрывать основные изображения или сливаться с фоном.
13.2 Создайте в текстовом редакторе документ и напишите в нём следующий текст, точно воспроизведя всё оформление текста, имеющееся в образце.
Данный текст должен быть набран шрифтом размером 14 пунктов обычного начертания. Отступ первой строки первого абзаца основного текста — 1 см. Расстояние между строками текста не менее одинарного, но не более полуторного междустрочного интервала.
Основной текст выровнен по ширине; в ячейках первого столбца таблицы применено выравнивание по левому краю, в ячейках второго и третьего столбцов — по центру. В основном тексте и таблице есть слова, выделенные полужирным, курсивным шрифтом и подчёркиванием. Ширина таблицы меньше ширины основного текста. Таблица выровнена на странице
по центру горизонтали.
При этом допустимо, чтобы ширина Вашего текста отличалась от ширины текста в примере, поскольку ширина текста зависит от размеров страницы и полей. В этом случае разбиение текста на строки должно соответствовать стандартной ширине абзаца.
Интервал между текстом и таблицей не менее 12 пунктов, но не более 24 пунктов.
Текст сохраните в файле, имя которого Вам сообщат организаторы. Файл ответа необходимо сохранить в одном из следующих форматов: *.odt, или *.doc, или *.docx.
2
Выберите ОДНО из предложенных ниже заданий: 13.1 или 13.2.
13.1 Используя информацию и иллюстративный материал, содержащийся в каталоге «Пингвин», создайте презентацию из трёх слайдов на тему «Пингвин». В презентации должны содержаться краткие иллюстрированные сведения о внешнем виде, об ареале обитания, образе жизни и рационе пингвинов. Все слайды должны быть выполнены в едином стиле, каждый слайд должен быть озаглавлен.
Презентацию сохраните в файле, имя которого Вам сообщат организаторы экзамена. Файл ответа необходимо сохранить в одном из следующих форматов: *.odp, или *.ppt, или *.pptx.
Пингвин.rar
Требования к оформлению презентации
1. Ровно три слайда без анимации. Параметры страницы (слайда): экран (16:9), ориентация альбомная.
2. Содержание, структура, форматирование шрифта и размещение изображений на слайдах:
● первый слайд — титульный слайд с названием презентации; в подзаголовке титульного слайда в качестве информации об авторе презентации указывается идентификационный номер участника экзамена;
● второй слайд — основная информация в соответствии с заданием, размещённая по образцу на рисунке макета слайда 2:
− заголовок слайда;
− два блока текста;
− два изображения;
● третий слайд — дополнительная информация по теме презентации, размещённая по образцу на рисунке макета слайда 3:
− заголовок слайда;
− три изображения;
− три блока текста.
На макетах слайдов существенным является наличие всех объектов, включая заголовки, их взаимное расположение. Выравнивание объектов, ориентация изображений выполняются произвольно в соответствии с замыслом автора работы и служат наилучшему раскрытию темы.
В презентации должен использоваться единый тип шрифта.
Размер шрифта: для названия презентации на титульном слайде — 40 пунктов; для подзаголовка на титульном слайде и заголовков слайдов — 24 пункта; для подзаголовков на втором и третьем слайдах и для основного текста — 20 пунктов.
Текст не должен перекрывать основные изображения или сливаться с фоном.
13.2 Создайте в текстовом редакторе документ и напишите в нём следующий текст, точно воспроизведя всё оформление текста, имеющееся в образце.
Данный текст должен быть набран шрифтом размером 14 пунктов обычного начертания. Отступ первой строки первого абзаца основного текста — 1 см. Расстояние между строками текста не менее одинарного, но не более полуторного междустрочного интервала.
Основной текст выровнен по ширине; в ячейках первого столбца таблицы применено выравнивание по левому краю, в ячейках второго и третьего столбцов — по центру. В основном тексте и таблице есть слова, выделенные полужирным, курсивным шрифтом и подчёркиванием. Ширина таблицы меньше ширины основного текста. Таблица выровнена на странице
по центру горизонтали.
При этом допустимо, чтобы ширина Вашего текста отличалась от ширины текста в примере, поскольку ширина текста зависит от размеров страницы и полей. В этом случае разбиение текста на строки должно соответствовать стандартной ширине абзаца.
Интервал между текстом и таблицей не менее 12 пунктов, но не более 24 пунктов.
Текст сохраните в файле, имя которого Вам сообщат организаторы. Файл ответа необходимо сохранить в одном из следующих форматов: *.odt, или *.doc, или *.docx.
3
Выберите ОДНО из предложенных ниже заданий: 13.1 или 13.2.
13.1 Используя информацию и иллюстративный материал, содержащийся в каталоге «Орёл», создайте презентацию из трёх слайдов на тему «Орёл». В презентации должны содержаться краткие иллюстрированные сведения о внешнем виде, об ареале обитания, образе жизни и рационе орлов. Все слайды должны быть выполнены в едином стиле, каждый слайд должен быть озаглавлен.
Презентацию сохраните в файле, имя которого Вам сообщат организаторы экзамена. Файл ответа необходимо сохранить в одном из следующих форматов: *.odp, или *.ppt, или *.pptx.
Орёл.rar
Требования к оформлению презентации
1. Ровно три слайда без анимации. Параметры страницы (слайда): экран (16:9), ориентация альбомная.
2. Содержание, структура, форматирование шрифта и размещение изображений на слайдах:
● первый слайд — титульный слайд с названием презентации; в подзаголовке титульного слайда в качестве информации об авторе презентации указывается идентификационный номер участника экзамена;
● второй слайд — основная информация в соответствии с заданием, размещённая по образцу на рисунке макета слайда 2:
− заголовок слайда;
− два блока текста;
− два изображения;
● третий слайд — дополнительная информация по теме презентации, размещённая по образцу на рисунке макета слайда 3:
− заголовок слайда;
− три изображения;
− три блока текста.
На макетах слайдов существенным является наличие всех объектов, включая заголовки, их взаимное расположение. Выравнивание объектов, ориентация изображений выполняются произвольно в соответствии с замыслом автора работы и служат наилучшему раскрытию темы.
В презентации должен использоваться единый тип шрифта.
Размер шрифта: для названия презентации на титульном слайде — 40 пунктов; для подзаголовка на титульном слайде и заголовков слайдов — 24 пункта; для подзаголовков на втором и третьем слайдах и для основного текста — 20 пунктов.
Текст не должен перекрывать основные изображения или сливаться с фоном.
13.2 Создайте в текстовом редакторе документ и напишите в нём следующий текст, точно воспроизведя всё оформление текста, имеющееся в образце.
Данный текст должен быть набран шрифтом размером 14 пунктов обычного начертания. Отступ первой строки первого абзаца основного текста — 1 см. Расстояние между строками текста не менее одинарного, но не более полуторного междустрочного интервала.
Основной текст выровнен по ширине; в ячейках первого столбца таблицы применено выравнивание по левому краю, в ячейках второго и третьего столбцов — по центру. В основном тексте и таблице есть слова, выделенные полужирным, курсивным шрифтом и подчёркиванием. Ширина таблицы меньше ширины основного текста. Таблица выровнена на странице
по центру горизонтали.
При этом допустимо, чтобы ширина Вашего текста отличалась от ширины текста в примере, поскольку ширина текста зависит от размеров страницы и полей. В этом случае разбиение текста на строки должно соответствовать стандартной ширине абзаца.
Интервал между текстом и таблицей не менее 12 пунктов, но не более 24 пунктов.
Текст сохраните в файле, имя которого Вам сообщат организаторы. Файл ответа необходимо сохранить в одном из следующих форматов: *.odt, или *.doc, или *.docx.
4
Выберите ОДНО из предложенных ниже заданий: 13.1 или 13.2.
13.1 Используя информацию и иллюстративный материал, содержащийся в каталоге «Благородный олень», создайте презентацию из трёх слайдов на тему «Благородный олень». В презентации должны содержаться краткие иллюстрированные сведения о внешнем виде, об ареале обитания, образе жизни и рационе благородных оленей. Все слайды должны быть выполнены в едином стиле, каждый слайд должен быть озаглавлен.
Презентацию сохраните в файле, имя которого Вам сообщат организаторы экзамена. Файл ответа необходимо сохранить в одном из следующих форматов: *.odp, или *.ppt, или *.pptx.
Благородный олень.rar
Требования к оформлению презентации
1. Ровно три слайда без анимации. Параметры страницы (слайда): экран (16:9), ориентация альбомная.
2. Содержание, структура, форматирование шрифта и размещение изображений на слайдах:
● первый слайд — титульный слайд с названием презентации; в подзаголовке титульного слайда в качестве информации об авторе презентации указывается идентификационный номер участника экзамена;
● второй слайд — основная информация в соответствии с заданием, размещённая по образцу на рисунке макета слайда 2:
− заголовок слайда;
− два блока текста;
− два изображения;
● третий слайд — дополнительная информация по теме презентации, размещённая по образцу на рисунке макета слайда 3:
− заголовок слайда;
− три изображения;
− три блока текста.
На макетах слайдов существенным является наличие всех объектов, включая заголовки, их взаимное расположение. Выравнивание объектов, ориентация изображений выполняются произвольно в соответствии с замыслом автора работы и служат наилучшему раскрытию темы.
В презентации должен использоваться единый тип шрифта.
Размер шрифта: для названия презентации на титульном слайде — 40 пунктов; для подзаголовка на титульном слайде и заголовков слайдов — 24 пункта; для подзаголовков на втором и третьем слайдах и для основного текста — 20 пунктов.
Текст не должен перекрывать основные изображения или сливаться с фоном.
13.2 Создайте в текстовом редакторе документ и напишите в нём следующий текст, точно воспроизведя всё оформление текста, имеющееся в образце.
Данный текст должен быть набран шрифтом размером 14 пунктов обычного начертания. Отступ первой строки первого абзаца основного текста — 1 см. Расстояние между строками текста не менее одинарного, но не более полуторного междустрочного интервала.
Основной текст выровнен по ширине; в ячейках первого столбца таблицы применено выравнивание по левому краю, в ячейках второго и третьего столбцов — по центру. В основном тексте и таблице есть слова, выделенные полужирным, курсивным шрифтом и подчёркиванием. Ширина таблицы меньше ширины основного текста. Таблица выровнена на странице
по центру горизонтали.
При этом допустимо, чтобы ширина Вашего текста отличалась от ширины текста в примере, поскольку ширина текста зависит от размеров страницы и полей. В этом случае разбиение текста на строки должно соответствовать стандартной ширине абзаца.
Интервал между текстом и таблицей не менее 12 пунктов, но не более 24 пунктов.
Текст сохраните в файле, имя которого Вам сообщат организаторы. Файл ответа необходимо сохранить в одном из следующих форматов: *.odt, или *.doc, или *.docx.
5
Выберите ОДНО из предложенных ниже заданий: 13.1 или 13.2.
13.1 Используя информацию и иллюстративный материал, содержащийся в каталоге «Амурский тигр», создайте презентацию из трёх слайдов на тему «Амурский тигр». В презентации должны содержаться краткие иллюстрированные сведения о внешнем виде, об ареале обитания, образе жизни и рационе амурских тигров. Все слайды должны быть выполнены в едином стиле, каждый слайд должен быть озаглавлен.
Презентацию сохраните в файле, имя которого Вам сообщат организаторы экзамена. Файл ответа необходимо сохранить в одном из следующих форматов: *.odp, или *.ppt, или *.pptx.
Амурский тигр.rar
Требования к оформлению презентации
1. Ровно три слайда без анимации. Параметры страницы (слайда): экран (16:9), ориентация альбомная.
2. Содержание, структура, форматирование шрифта и размещение изображений на слайдах:
● первый слайд — титульный слайд с названием презентации; в подзаголовке титульного слайда в качестве информации об авторе презентации указывается идентификационный номер участника экзамена;
● второй слайд — основная информация в соответствии с заданием, размещённая по образцу на рисунке макета слайда 2:
− заголовок слайда;
− два блока текста;
− два изображения;
● третий слайд — дополнительная информация по теме презентации, размещённая по образцу на рисунке макета слайда 3:
− заголовок слайда;
− три изображения;
− три блока текста.
На макетах слайдов существенным является наличие всех объектов, включая заголовки, их взаимное расположение. Выравнивание объектов, ориентация изображений выполняются произвольно в соответствии с замыслом автора работы и служат наилучшему раскрытию темы.
В презентации должен использоваться единый тип шрифта.
Размер шрифта: для названия презентации на титульном слайде — 40 пунктов; для подзаголовка на титульном слайде и заголовков слайдов — 24 пункта; для подзаголовков на втором и третьем слайдах и для основного текста — 20 пунктов.
Текст не должен перекрывать основные изображения или сливаться с фоном.
13.2 Создайте в текстовом редакторе документ и напишите в нём следующий текст, точно воспроизведя всё оформление текста, имеющееся в образце.
Данный текст должен быть набран шрифтом размером 14 пунктов обычного начертания. Отступ первой строки первого абзаца основного текста — 1 см. Расстояние между строками текста не менее одинарного, но не более полуторного междустрочного интервала.
Основной текст выровнен по ширине; в ячейках первого столбца таблицы применено выравнивание по левому краю, в ячейках второго и третьего столбцов — по центру. В основном тексте и таблице есть слова, выделенные полужирным, курсивным шрифтом и подчёркиванием. Ширина таблицы меньше ширины основного текста. Таблица выровнена на странице
по центру горизонтали.
При этом допустимо, чтобы ширина Вашего текста отличалась от ширины текста в примере, поскольку ширина текста зависит от размеров страницы и полей. В этом случае разбиение текста на строки должно соответствовать стандартной ширине абзаца.
Интервал между текстом и таблицей не менее 12 пунктов, но не более 24 пунктов.
Текст сохраните в файле, имя которого Вам сообщат организаторы. Файл ответа необходимо сохранить в одном из следующих форматов: *.odt, или *.doc, или *.docx.
Пройти тестирование по этим заданиям
Готовимся к ОГЭ по информатике
задание 13.1
Учитель МАОУ «Гимназия № 1». Скрипникова Ю.Ю .
- В КИМ 2020 г. количество заданий сокращено до 15.
- В КИМ 2020 г. количество заданий сокращено до 15.
- поиск информации средствами текстового редактора или операционной системы (задание 11);
- анализ содержимого каталогов файловой системы (задание 12);
- создание презентации или текстового документа (задание 13).
2 часть.
- Часть 2 содержит 5 заданий, для выполнения которых необходим компьютер.
- Задания этой части направлены на проверку практических навыков использования информационных технологий.
- В этой части — 2 задания с кратким ответом и 3 задания с развёрнутым ответом в виде файла.
2 часть.
Продолжительность ОГЭ по информатике –
2 часа 30 минут (150 минут).
.
- Часть 2 содержит 5 заданий, для выполнения которых необходим компьютер.
- Задания этой части направлены на проверку практических навыков использования информационных технологий.
- В этой части — 2 задания с кратким ответом и 3 задания с развёрнутым ответом в виде файла.
Задания части 2
выполняются на компьютере.
На компьютере должны быть установлены знакомые экзаменуемым программы.
- Для выполнения задания 13.1 необходима программа для работы с презентациями .
- Для выполнения задания 13.2 необходим текстовый процессор .
- Для выполнения задания 14 необходима программа для работы с электронными таблицами .
Задания части 2
выполняются на компьютере.
- Задание 15.1 предусматривает разработку алгоритма для исполнителя «Робот». В качестве такой среды может использоваться, например, учебная среда разработки «Кумир», разработанная в НИИСИ РАН (http://www.niisi.ru/kumir) или любая другая среда, позволяющая моделировать исполнителя «Робот». При отсутствии учебной среды исполнителя «Робот» решение задания 15.1 записывается в простом текстовом редакторе.
- Задание 15.2 предусматривает запись алгоритма на универсальном языке программирования
Задания части 2
выполняются на компьютере.
Решением каждого задания части 2 является отдельный файл, подготовленный в соответствующей программе (текстовом редакторе или электронной таблице). Экзаменуемые сохраняют данные файлы в каталог под именами, указанными техническим специалистом.
Система оценивания выполнения отдельных заданий и работы в целом.
Задания
балл
1 часть (1-10)
0-1
11
0-1
12
0-1
13
0-2
14
0-3
15
0-2
Максимальное количество первичных баллов, которое можно получить за выполнение заданий с кратким ответом, равно 12 .
Максимальное количество баллов, которое можно получить за выполнение заданий с развёрнутым ответом, равно 7 .
Максимальное количество первичных баллов, которое можно получить за выполнение всех заданий экзаменационной работы, равно 19.
задание 13.1
Используя информацию и иллюстративный материал, содержащийся в каталоге «Бурый медведь», создайте презентацию из трёх слайдов на тему «Бурый медведь». В презентации должны содержаться краткие иллюстрированные сведения о внешнем виде, об ареале обитания, образе жизни и рационе бурых медведей. Все слайды должны быть выполнены в едином стиле, каждый слайд должен быть озаглавлен.
Требования к оформлению презентации
- Ровно три слайда без анимации. Параметры страницы (слайда): экран (16:9), ориентация альбомная.
Параметры страницы (слайда):
экран (16:9).
Содержание, структура, форматирование шрифта и размещение изображений на слайдах:
- первый слайд — титульный слайд с названием презентации; в подзаголовке титульного слайда в качестве информации об авторе презентации указывается идентификационный номер участника экзамена ;
Макет 1 слайда
Тема презентации
НАЗВАНИЕ ПРЕЗЕНТАЦИИ
Информация об авторе
2 слайд – основная информация в соответствие с заданием, размещенная по образцу на рисунке макета слайда 2:
- заголовок слайда; два блока текста; два изображения;
- заголовок слайда;
- два блока текста;
- два изображения;
Макет 2 слайда
Основная информация по теме презентация
Текстовый блок
Текстовый блок
3 слайд – дополнительная информация
по теме презентации
- заголовок слайда; три изображения; три блока текста.
- заголовок слайда;
- три изображения;
- три блока текста.
Макет 3 слайда
дополнительная информация
по теме презентации
Текст
Текст
Текст
В презентации должен использоваться
единый тип шрифта.
- Размер шрифта для названия презентации на титульном слайде – 40 пт., для подзаголовка на титульном слайде и заголовков слайдов – 24 пт., для подзаголовков на втором и третьем слайдах и для основного текста — 20 пт.
- Текст не должен перекрывать основные изображения, не сливается с фоном.
Размер шрифта
40 пт
НАЗВАНИЕ ПРЕЗЕНТАЦИИ
24 пт
Информация об авторе
В презентации должен использоваться
единый тип шрифта.
- Размер шрифта для названия презентации на титульном слайде – 40 пт., для подзаголовка на титульном слайде и заголовков слайдов – 24 пт., для подзаголовков на втором и третьем слайдах и для основного текста — 20 пт.
- Текст не должен перекрывать основные изображения, не сливается с фоном.
Макет 2 слайда
20 пт
Текстовый блок
Текстовый блок
Текст
20 пт
Текст
Текст
В презентации должен использоваться
единый тип шрифта.
- Размер шрифта для названия презентации на титульном слайде – 40 пт., для подзаголовка на титульном слайде и заголовков слайдов – 24 пт., для подзаголовков на втором и третьем слайдах и для основного текста — 20 пт.
- Текст не должен перекрывать основные изображения, не сливается с фоном.
Что учитывают при оценивании работы?
- Количество слайдов
- Блоки текста и изображений размещены согласно макету
- Название на титульном слайде
- Заголовки на 2 и 3 слайдах
- Соответствие содержанию
Что учитывают при оценивании работы?
6. Единый шрифт
7. Верный размер шрифта
8. текст НЕ перекрывает основные изображения
9. Изображения НЕ искажены
10. Изображения НЕ перекрывают текст, заголовок, друг друга
задание 13.1
- Используя информацию и иллюстративный материал, содержащийся в каталоге «Бурый медведь», создайте презентацию из трёх слайдов на тему «Бурый медведь». В презентации должны содержаться краткие иллюстрированные сведения о внешнем виде, об ареале обитания, образе жизни и рационе бурых медведей. Все слайды должны быть выполнены в едином стиле, каждый слайд должен быть озаглавлен.
1 слайд
2 слайд
3 слайд
На уроке рассмотрен материал для подготовки к огэ по информатике, решение задания 13 про создание презентации
Содержание:
- Объяснение 13 задания ОГЭ по информатике
- Работа с Microsoft Power Point
- Работа с Microsoft Word
- Выполнение 13 задания ОГЭ Power Point
- Выполнение 13 задания ОГЭ Microsoft word
13-е задание, вариант 1: «Создание компьютерной презентации»
Уровень сложности — повышенный,
Максимальный балл — 2,
Примерное время выполнения — 25 минут.
* задание выполняется на компьютере
Работа с Microsoft Power Point
- Открытие программы: нажмите на кнопку Пуск и выберите пункт Программы →
MicrosoftOffice → Microsoft Power Point. Открылся макет первого слайда презентации. - Для замены текста макета, щелкните по тексту мышей (например, по надписи «Заголовок») и вводите нужный текст с клавиатуры. Затем нажмите на другую область текста и изменяйте ее таким же образом.
- Чтобы удалить ненужный объект или текст, щелкните мышей на его рамке и нажмите кнопку Delete на клавиатуре, если объект не удалился, проделайте ту же операцию второй раз.
- Добавление слайда: Выберите меню Главная → Создать слайд. Появилось окно с макетами слайда. Выберите подходящий макет, нажав на него мышей.
- Добавление текста (надписи): В меню Вставка щелкните кнопку Надпись или другой вариант текста. «Растяните» курсором мыши область для надписи на свободном месте экрана. Перемещать надпись можно, «взявшись» за середину надписи, и перетаскивая ее мышей.
- Чтобы изменить формат текста, т.е. изменить шрифт, размер и цвет шрифта, выделите этот текст мышей (нажмите левой кнопкой мыши на начале текста, и, не отжимая, протяните до конца текста, отпустите кнопку). В меню Главная щелкните по кнопке Цвет текста — для изменения цвета, Размер шрифта — для изменения размера и Шрифт — для изменения самого шрифта.
- Добавление картинки при использовании макета с картинкой: дважды щелкните мышей по значку Рисунки на макете. В открывшемся окне проводника найдите необходимый файл изображения.
- Добавление картинки, не используя макет: нажмите меню Вставка → Рисунки, чтобы добавить изображение из памяти компьютера или с любого носителя информации выберите. В открывшемся окне Проводника выберите тот диск, где расположены нужные картинки, затем необходимый каталог. Нажмите на нужную картинку и щелкните кнопку Вставить.
- Создание списка: для создания списка вставьте обычный текст в меню Вставка, а затем нажмите на кнопке Маркеры на панели инструментов меню Главная. Введите текст первого пункта и нажмите
Enterна клавиатуре, чтобы вводить второй пункт. - Фон слайда: для изменения фона слайда щелкните правой кнопкой мыши на пустой области экрана и выберите пункт Формат фона. Отметьте пункт Сплошная заливка, если вы хотите однотонный фон; выберите цвет, щелкнув по кнопке с цветом. Отметьте пункт Градиентная заливка, если вы хотите «переходящий» цвет фона; выберите название заготовки и угол направления градиента. Отметьте пункт Рисунок или текстура и выберите подходящую структуру, щелкнув по кнопке со структурами.
- Стиль слайда из шаблона: Выберите нужный слайд. Перейдите в меню Конструктор и выберите подходящий стиль, щелкая курсором мыши на представленные стили. Щелкните на понравившемся стиле мышей и продолжайте работу с презентацией.
- Рисование фигур: Чтобы нарисовать тот или иной объект из заготовок, выберите меню Вставка → Фигуры. В открывшемся списке выберите нужную фигуру и затем «растяните» курсором мыши область на слайде, где она должна находиться. Чтобы изменить размер объектов, двигайте маркеры на концах объектов. Чтобы изменить цвет и заливку фигур, перейдите в меню Формат фигуры.
- Рисование: Чтобы нарисовать тот или иной объект, выберите меню Рисование.
- Перенос, копирование, удаление слайдов: Последовательность слайдов можно менять, перетаскивая их мышей в области структуры слайдов (в левой части экрана обычного режима). Чтобы удалить слайд, следует выделить его в области структуры слайда и нажать
Deleteна клавиатуре, либо выбрать в контекстном меню выделенного слайда пункт Вырезать. Копирование слайда осуществляется через контекстное меню слайда в области структуры. - Добавление колонтитулов: меню Вид → Образец слайдов. Выберите нужный макет слайда и добавьте надпись колонтитула. Когда колонтитул готов, щелкните по кнопке Закрыть образец.
- Добавление организационной диаграммы: меню Вставка → SmartArt.
- Добавление диаграммы: меню Вставка → Диаграмма.
- Добавление управляющих кнопок: меню Вставка → Фигуры → Управляющие кнопки.
- Добавление анимации для смены слайдов: выделить слайд → меню Анимация → выбор подходящей анимации и установка времени перехода или по щелчку мыши.
- Добавление анимации для отдельных объектов: выделить объект (заголовок, картинку, таблицу …) → меню Анимация → на панели выбрать необходимый эффект → установить переход по щелчку или после предыдущего, либо длительность эффекта.
Работа с Microsoft Word
- Сохранение документа
- Щелкните по кнопке Сохранить
на стандартной панели инструментов. Word выведет на экран диалоговое окно Сохранение документов.
- Вверху окна в поле папка выберите папку Мои документы.
- В папке Мои документы нужно создать свою папку и назвать ее word. Для этого нажмите на кнопку для создание новой папки (см. рисунок) и в появившемся окошке с клавиатуры введите слово
word. Нажмите на кнопку ОК. - Теперь введите имя файла «задание1» в поле для имени файла (см. рисунок).
- Нажмите кнопку Сохранить.
- Открытие существующего документа.
- Закройте документ и затем откройте его щелкнув на кнопке Открыть на стандартной панели инструментов. Word выведет на экран диалоговое окно Открытие документа (рисунок).
- Если документ, который вы хотите открыть отсутствует в списке, укажите диск или папку, в которой он хранится. Документ в текущей папке открывается двойным щелчком левой кнопки мыши.
- 5.3. Произведите двойной щелчок мыши на значке того документа, который нужно открыть или выделите его (см. рисунок) одинарным щелчком мыши и нажмите кнопку Открыть.
- Работа с текстом
В открывшемся документе попробуйте что-нибудь ввести с клавиатуры. Чтобы сохранить документ и, соответственно, сохранить всё, что вы там набрали, сделайте следующее:
Чтобы почувствовать, как себя ведет Word при наборе текста с клавиатуры, наберите приведенный ниже отрывок текста.
Ты, бесспорно, вершина природы, мой брат, человек.
[Backspace] (она же — удлиненная клавиша ←): стирает напечатанный символ, расположенный слева от курсора;[Delete] стирает напечатанный символ, расположенный справа от курсора[Shift] и [,]. Изображение запятой на клавише должно находиться в верхней ее части.[Enter], чтобы начать новый абзац и введите следующий текст, всегда нажимая [Enter], перед началом нового абзаца:Только где и когда ты встречал без подножья вершину?.. Ты командуешь миром. Пророчишь. Стоишь у руля.
Ты – хозяин. Мы спорить с тобой не хотим и не можем. Но без нас – ты представь! – разве будет землею земля? Но без нас – ты пойми! – разве море останется морем?
Допустим необходимо отформатировать первую строку введенного стихотворения. Для этого необходимо выделить ее:
Теперь выделенный фрагмент можно копировать или форматировать.
Необходимо скопировать первую строку в конец стихотворения, чтобы она замыкала стих:
Ты, бесспорно, вершина природы, мой брат, человек. Только где и когда ты встречал без подножья вершину?.. Ты командуешь миром. Пророчишь. Стоишь у руля. Ты – хозяин. Мы спорить с тобой не хотим и не можем. Но без нас – ты представь! – разве будет землею земля? Но без нас – ты пойми! – разве море останется морем? Ты, бесспорно, вершина природы, мой брат, человек.
[Enter], и курсор окажется там, где надо.Ты, бесспорно, вершина природы, мой брат, человек.
Только где и когда ты встречал без подножья вершину?..
Ты командуешь миром. Пророчишь. Стоишь у руля.
Ты – хозяин. Мы спорить с тобой не хотим и не можем.
Но без нас – ты представь! – разве будет землею земля?
Но без нас – ты пойми! – разве море останется морем?
Ты, бесспорно, вершина природы, мой брат, человек.
 выберите 8.
выберите 8. выберите пункт Courier New.
выберите пункт Courier New. (курсив).
(курсив). на панели инструментов.
на панели инструментов. .
.Введите следующие строки:
Если на клавиатуре Западает пара клавиш, Это значит – вы ударник И вообще герой труда.
Выделите все введенное четверостишие.
Существует четыре способа выравнивания абзацев:
 . Или в меню Формат => Абзац на вкладке «Отступы и интервалы» в раскрывающемся списке «Выравнивание» выберите нужный пункт.
. Или в меню Формат => Абзац на вкладке «Отступы и интервалы» в раскрывающемся списке «Выравнивание» выберите нужный пункт. . Или в меню Формат => Абзац на вкладке «Отступы и интервалы» в раскрывающемся списке «Выравнивание» выберите нужный пункт.
. Или в меню Формат => Абзац на вкладке «Отступы и интервалы» в раскрывающемся списке «Выравнивание» выберите нужный пункт. . Или в меню Формат => Абзац на вкладке «Отступы и интервалы» в раскрывающемся списке «Выравнивание» выберите нужный пункт.
. Или в меню Формат => Абзац на вкладке «Отступы и интервалы» в раскрывающемся списке «Выравнивание» выберите нужный пункт. . Или в меню Формат => Абзац на вкладке «Отступы и интервалы» в раскрывающемся списке «Выравнивание» выберите нужный пункт.
. Или в меню Формат => Абзац на вкладке «Отступы и интервалы» в раскрывающемся списке «Выравнивание» выберите нужный пункт.
Таблицу можно добавить двумя способами:
 и в появившемся окошке выделите пять столбцов. Появилась таблица из пяти столбцов. Удалите таблицу: для этого подведите курсор к ее левому углу, и нажмите на значок
и в появившемся окошке выделите пять столбцов. Появилась таблица из пяти столбцов. Удалите таблицу: для этого подведите курсор к ее левому углу, и нажмите на значок  , чтобы выделить всю таблицу. Нажмите правой кнопкой мыши на выделении и выберите пункт Вырезать.
, чтобы выделить всю таблицу. Нажмите правой кнопкой мыши на выделении и выберите пункт Вырезать.В появившейся таблице заполните названия столбцов согласно образцу (день недели, время, предмет, преподаватель).
[Enter]. Добавилась новая строка. , а затем кнопку жирности
, а затем кнопку жирности  .
.Заполните столбцы Время, Предмет, Преподаватель и Аудитория согласно вашему расписанию.
 ).
).В объединенную строку введите слово «Понедельник».
То же самое можно сделать в меню Макет.
Аналогичным образом заполните ячейки для вторника.
Выполнение 13 задания ОГЭ Power Point
Задание 13.1. Демонстрационный вариант ОГЭ 2022 г.:
Используя информацию и иллюстративный материал, содержащийся в каталоге DEMO-13, создайте презентацию из трёх слайдов на тему «Бурый медведь». В презентации должны содержаться краткие иллюстрированные сведения о внешнем виде, образе жизни и среде обитания бурых медведей. Все слайды должны быть выполнены в едином стиле, каждый слайд должен быть озаглавлен. Презентацию сохраните в файле, имя которого Вам сообщат организаторы экзамена.
Требования к оформлению презентации
1. Ровно три слайда без анимации. Параметры страницы (слайда): экран (16:9), ориентация альбомная.
2. Содержание, структура, форматирование шрифта и размещение изображений на слайдах:
На макетах слайдов существенным является наличие всех объектов, включая заголовки, их взаимное расположение. Выравнивание объектов, ориентация изображений выполняются произвольно в соответствии с замыслом автора работы и служат наилучшему раскрытию темы.
В презентации должен использоваться единый тип шрифта.
Размер шрифта: для названия презентации на титульном слайде – 40 пунктов; для подзаголовка на титульном слайде и заголовков слайдов – 24 пункта; для подзаголовков на втором и третьем слайдах и для основного текста – 20 пунктов.
Текст не должен перекрывать основные изображения или сливаться с фоном.
✍ Решение:
- Скачайте архив.
- Выполните задание на компьютере, руководствуясь подсказками, данными в теоретической области верхней части страницы.
- Полностью придерживайтесь требованиям, указанным в задании.
- Выполнение каждого конкретного задания может отличаться в зависимости от установленной версии программы Microsoft Office (соответственно, и Microsoft Power Point). Но поискав по вкладкам, вы обязательно найдете то, что искали.
- На всякий случай не забывайте периодически щелкать по кнопке Сохранить.
Выполнение 13 задания ОГЭ Microsoft word
Задание 13.2. Демонстрационный вариант ОГЭ 2022 г.:
Создайте в текстовом редакторе документ и напишите в нём следующий текст, точно воспроизведя всё оформление текста, имеющееся в образце.
Данный текст должен быть набран шрифтом размером 14 пунктов обычного начертания. Отступ первой строки первого абзаца основного текста – 1 см.
Расстояние между строками текста не менее одинарного, но не более полуторного межстрочного интервала.
Основной текст выровнен по ширине; заголовок и текст в ячейках таблицы – по центру. В основном тексте и таблице есть слова, выделенные полужирным или курсивным шрифтом. Ширина таблицы меньше ширины основного текста.
При этом допустимо, чтобы ширина Вашего текста отличалась от ширины текста в примере, поскольку ширина текста зависит от размеров страницы и полей. В этом случае разбиение текста на строки должно соответствовать стандартной ширине абзаца.
Интервал между текстом и таблицей не менее 12 пунктов, но не более 24 пунктов.
Текст сохраните в файле, имя которого Вам сообщат организаторы.

✍ Решение:
- Выполните задание на компьютере, руководствуясь подсказками, данными в теоретической области верхней части страницы.
- Полностью придерживайтесь требованиям, указанным в задании.
- Выполнение каждого конкретного задания может отличаться в зависимости от установленной версии программы Microsoft Office (соответственно, и Microsoft Word). Но поискав по вкладкам, вы обязательно найдете то, что искали.
- На всякий случай не забывайте периодически щелкать по кнопке Сохранить.
Тест 6. Задания с развернутым ответом. ОГЭ по информатике
1) Задание выполняется на компьютере. Результатом выполнения задания является отдельный файл.
Архив, необходимый для выполнения задания: ссылка для скачивания.
Выберите ОДНО из предложенных ниже заданий: 13.1 или 13.2.
13.1 Используя информацию и иллюстративный материал, содержащийся в каталоге DEMO-13, создайте презентацию из трёх слайдов на тему «Бордер-колли». В презентации должны содержаться краткие иллюстрированные сведения о внешнем виде, истории породы, темпераменте собак породы бордер-колли. Все слайды должны быть выполнены в едином стиле, каждый слайд должен быть озаглавлен.
Презентацию сохраните в файле, имя которого Вам сообщат организаторы экзамена.
Требования к оформлению работы
1. Ровно три слайда без анимации. Параметры страницы (слайда): экран (16:9), ориентация альбомная.
2. Содержание, структура, форматирование шрифта и размещение изображений на слайдах:
• первый слайд – титульный слайд с названием презентации, в подзаголовке титульного слайда в качестве информации об авторе презентации указывается идентификационный номер участника экзамена;
• второй слайд – основная информация в соответствии с заданием, размещённая по образцу на рисунке макета слайда 2:
• заголовок слайда;
• два изображения;
• два блока текста;
• третий слайд – дополнительная информация по теме презентации, размещённая по образцу на рисунке макета слайда 3:
• заголовок слайда;
• три изображения;
• три блока текста.


В презентации должен использоваться единый тип шрифта.
Размер шрифта для названия презентации на титульном слайде – 40 пунктов, для подзаголовка на титульном слайде и заголовков слайдов – 24 пункта, для подзаголовков на втором и третьем слайдах и для основного текста – 20 пунктов.
Текст не должен перекрывать основные изображения и сливаться с фоном.
13.2 Создайте в текстовом редакторе документ и напишите в нём следующий текст, точно воспроизведя всё оформление текста, имеющееся в образце.
Данный текст должен быть написан шрифтом размером 14 пунктов. В тексте и в таблице есть слова, выделенные полужирным шрифтом и курсивом. Отступ первой строки первого абзаца 1 см. Расстояние между строками текста не менее высоты одинарного, но не более полуторного междустрочного интервала. Основной текст выровнен по ширине. В первой строке таблицы и в ячейках второго столбца применено выравнивание по центру горизонтали, в ячейках первого столбца, кроме заголовка — по левому краю. В ячейках таблицы применено выравнивание по центру вертикали. Ширина таблицы меньше ширины основного текста. Таблица выровнена на странице по центру горизонтали.
При этом допустимо, чтобы ширина Вашего текста отличалась от ширины текста в примере, поскольку ширина текста зависит от размера страницы и полей. В этом случае разбиение текста на строки должно соответствовать стандартной ширине абзаца.
Интервал между текстом и таблицей не менее 12 пунктов, но не более 24 пунктов.
Текст сохраните в файле, имя которого Вам сообщат организаторы экзамена. Файл ответа необходимо сохранить в одном из следующих форматов: *.odt, или *.doc, или *.docx.
Смоленская область – субъект Российской Федерации, входит в состав Центрального федерального округа. Граничит с Московской, Калужской, Брянской, Псковской и Тверской областями России, а также с Могилёвской и Витебской областями Белоруссии.
| Смоленская область | |
| Административный центр | Смоленск |
| Общая площадь | 49 778 км2 |
| Население | 966 тыс. человек |
| Плотность населения | 19,4 человек/км2 |
2) Задание выполняется на компьютере. Результатом выполнения задания является отдельный файл.
Архив, необходимый для выполнения задания: ссылка для скачивания.
В электронную таблицу занесли данные олимпиады по математике. Ниже приведены первые пять строк таблицы.
| A | B | C | D | |
| 1 | номер участника | номер школы | класс | баллы |
| 2 | участник 1 | 38 | 8 | 55 |
| 3 | участник 2 | 32 | 9 | 329 |
| 4 | участник 3 | 30 | 8 | 252 |
| 5 | участник 4 | 50 | 8 | 202 |
В столбце A записан номер участника; в столбце B – номер школы; в столбце C – класс; в столбце D – набранные баллы.
Всего в электронную таблицу были занесены данные по 1000 участников.
Выполните задание.
Откройте файл с данной электронной таблицей (расположение файла Вам сообщат организаторы экзамена). На основании данных, содержащихся в этой таблице, выполните задания.
1. Сколько семиклассников набрали более 200 баллов? Ответ на этот вопрос запишите в ячейку H2 таблицы.
2. Каков средний балл, полученный учениками школы № 1? Ответ на этот вопрос запишите в ячейку H3 таблицы с точностью не менее двух знаков после запятой.
3. Постройте круговую диаграмму, отображающую соотношение числа участников из школ № 2, 10 и 30. Левый верхний угол диаграммы разместите вблизи ячейки G6. В поле диаграммы должны присутствовать легенда (обозначение, какой сектор диаграммы соответствует каким данным) и числовые значения данных, по которым построена диаграмма.
Полученную таблицу необходимо сохранить под именем, указанным организаторами экзамена.
3) Задание выполняется на компьютере. Результатом выполнения задания является отдельный файл.
Выберите ОДНО из предложенных ниже заданий: 15.1 или 15.2.
15.1 Исполнитель Робот умеет перемещаться по лабиринту, начерченному на плоскости, разбитой на клетки. Между соседними (по сторонам) клетками может стоять стена, через которую Робот пройти не может.
У Робота есть девять команд. Четыре команды – это команды-приказы:
вверх вниз влево вправо
При выполнении любой из этих команд Робот перемещается на одну клетку соответственно: вверх ↑, вниз ↓, влево ←, вправо →. Если Робот получит команду передвижения сквозь стену, то он разрушится.
Также у Робота есть команда закрасить, при которой закрашивается клетка, в которой Робот находится в настоящий момент.
Ещё четыре команды – это команды проверки условий. Эти команды проверяют, свободен ли путь для Робота в каждом из четырёх возможных направлений:
сверху свободно
снизу свободно
слева свободно
справа свободно
Эти команды можно использовать вместе с условием «eсли», имеющим следующий вид:
если условие то
последовательность команд
все
Здесь условие – одна из команд проверки условия.
Последовательность команд – это одна или несколько любых команд-приказов.
Например, для передвижения на одну клетку вправо, если справа нет стенки и закрашивания клетки, можно использовать такой алгоритм:
если справа свободно то
вправо
закрасить
все
В одном условии можно использовать несколько команд проверки условий, применяя логические связки и, или, не, например:
если (справа свободно) и (не снизу свободно) то
вправо
все
Для повторения последовательности команд можно использовать цикл «пока», имеющий следующий вид:
нц пока условие
последовательность команд
кц
Например, для движения вправо, пока это возможно, можно использовать следующий алгоритм:
нц пока справа свободно
вправо
кц
Выполните задание.
На бесконечном поле есть горизонтальная и вертикальная стены. Правый конец горизонтальной стены соединён с нижним концом вертикальной стены. Длины стен неизвестны. В каждой стене есть ровно один проход, точное место прохода и его ширина неизвестны. Робот находится в клетке, расположенной рядом с вертикальной стеной слева от её верхнего конца.
На рисунке указан один из возможных способов расположения стен и Робота (Робот обозначен буквой «Р»).


Напишите для Робота алгоритм, закрашивающий все клетки, расположенные непосредственно выше горизонтальной стены и левее вертикальной стены. Проходы должны остаться незакрашенными. Робот должен закрасить только клетки, удовлетворяющие данному условию. Например, для приведённого выше рисунка Робот должен закрасить следующие клетки (см. рисунок).


При исполнении алгоритма Робот не должен разрушиться, выполнение алгоритма должно завершиться. Конечное расположение Робота может быть произвольным.
Алгоритм должен решать задачу для любого допустимого расположения стен и любого расположения и размера проходов внутри стен.
Алгоритм может быть выполнен в среде формального исполнителя или записан в текстовом редакторе.
Сохраните алгоритм в формате программы Кумир или в текстовом файле. Название файла и каталог для сохранения Вам сообщат организаторы экзамена.
15.2 Напишите программу, которая в последовательности натуральных чисел определяет количество чисел, кратных 3 и оканчивающихся на 8. Программа получает на вход количество чисел в последовательности, а затем сами числа.
Количество чисел не превышает 1000. Введённые числа по модулю не превышают 30 000.
Программа должна вывести одно число: количество чисел, кратных 3 и оканчивающихся на 8.
Пример работы программы:
| Входные данные | Выходные данные |
| 3 18 25 48 |
2 |
Объяснение 13 задания ОГЭ по информатике
13-е задание, вариант 1: «Создание компьютерной презентации»
Уровень сложности — повышенный,
Максимальный балл — 2,
Примерное время выполнения — 25 минут.
* задание выполняется на компьютере
РАБОТА С MICROSOFT POWER POINT
-
Открытие программы: нажмите на кнопку Пуск и выберите пункт Программы →
MicrosoftOffice → Microsoft Power Point. Открылся макет первого слайда презентации. -
Для замены текста макета, щелкните по тексту мышей (например, по надписи «Заголовок») и вводите нужный текст с клавиатуры. Затем нажмите на другую область текста и изменяйте ее таким же образом.
-
Чтобы удалить ненужный объект или текст, щелкните мышей на его рамке и нажмите кнопку Delete на клавиатуре, если объект не удалился, проделайте ту же операцию второй раз.
-
Добавление слайда: Выберите меню Главная → Создать слайд. Появилось окно с макетами слайда. Выберите подходящий макет, нажав на него мышей.
-
Добавление текста (надписи): В меню Вставка щелкните кнопку Надпись или другой вариант текста. «Растяните» курсором мыши область для надписи на свободном месте экрана. Перемещать надпись можно, «взявшись» за середину надписи, и перетаскивая ее мышей.
-
Чтобы изменить формат текста, т.е. изменить шрифт, размер и цвет шрифта, выделите этот текст мышей (нажмите левой кнопкой мыши на начале текста, и, не отжимая, протяните до конца текста, отпустите кнопку). В меню Главная щелкните по кнопке Цвет текста — для изменения цвета, Размер шрифта — для изменения размера и Шрифт — для изменения самого шрифта.
-
Добавление картинки при использовании макета с картинкой: дважды щелкните мышей по значку Рисунки на макете. В открывшемся окне проводника найдите необходимый файл изображения.
-
Добавление картинки, не используя макет: нажмите меню Вставка → Рисунки, чтобы добавить изображение из памяти компьютера или с любого носителя информации выберите. В открывшемся окне Проводника выберите тот диск, где расположены нужные картинки, затем необходимый каталог. Нажмите на нужную картинку и щелкните кнопку Вставить.
-
Создание списка: для создания списка вставьте обычный текст в меню Вставка, а затем нажмите на кнопке Маркеры на панели инструментов меню Главная. Введите текст первого пункта и нажмите Enter на клавиатуре, чтобы вводить второй пункт.
-
Фон слайда: для изменения фона слайда щелкните правой кнопкой мыши на пустой области экрана и выберите пункт Формат фона. Отметьте пункт Сплошная заливка, если вы хотите однотонный фон; выберите цвет, щелкнув по кнопке с цветом. Отметьте пункт Градиентная заливка, если вы хотите «переходящий» цвет фона; выберите название заготовки и угол направления градиента. Отметьте пункт Рисунок или текстура и выберите подходящую структуру, щелкнув по кнопке со структурами.
-
Стиль слайда из шаблона: Выберите нужный слайд. Перейдите в меню Конструктор и выберите подходящий стиль, щелкая курсором мыши на представленные стили. Щелкните на понравившемся стиле мышей и продолжайте работу с презентацией.
-
Рисование фигур: Чтобы нарисовать тот или иной объект из заготовок, выберите меню Вставка → Фигуры. В открывшемся списке выберите нужную фигуру и затем «растяните» курсором мыши область на слайде, где она должна находиться. Чтобы изменить размер объектов, двигайте маркеры на концах объектов. Чтобы изменить цвет и заливку фигур, перейдите в меню Формат фигуры.
-
Рисование: Чтобы нарисовать тот или иной объект, выберите меню Рисование.
-
Перенос, копирование, удаление слайдов: Последовательность слайдов можно менять, перетаскивая их мышей в области структуры слайдов (в левой части экрана обычного режима). Чтобы удалить слайд, следует выделить его в области структуры слайда и нажать Delete на клавиатуре, либо выбрать в контекстном меню выделенного слайда пункт Вырезать. Копирование слайда осуществляется через контекстное меню слайда в области структуры.
-
Добавление колонтитулов: меню Вид → Образец слайдов. Выберите нужный макет слайда и добавьте надпись колонтитула. Когда колонтитул готов, щелкните по кнопке Закрыть образец.
-
Добавление организационной диаграммы: меню Вставка → SmartArt.
-
Добавление диаграммы: меню Вставка → Диаграмма.
-
Добавление управляющих кнопок: меню Вставка → Фигуры → Управляющие кнопки.
-
Добавление анимации для смены слайдов: выделить слайд → меню Анимация → выбор подходящей анимации и установка времени перехода или по щелчку мыши.
-
Добавление анимации для отдельных объектов: выделить объект (заголовок, картинку, таблицу …) → меню Анимация → на панели выбрать необходимый эффект → установить переход по щелчку или после предыдущего, либо длительность эффекта.
Выполнение 13 задания ОГЭ Power Point
Задание 13.1. Демонстрационный вариант ОГЭ 2022 г.:
Используя информацию и иллюстративный материал, содержащийся в каталоге DEMO-13, создайте презентацию из трёх слайдов на тему «Бурый медведь». В презентации должны содержаться краткие иллюстрированные сведения о внешнем виде, образе жизни и среде обитания бурых медведей. Все слайды должны быть выполнены в едином стиле, каждый слайд должен быть озаглавлен. Презентацию сохраните в файле, имя которого Вам сообщат организаторы экзамена.
Требования к оформлению презентации
1. Ровно три слайда без анимации. Параметры страницы (слайда): экран (16:9), ориентация альбомная.
2. Содержание, структура, форматирование шрифта и размещение изображений на слайдах:
первый слайд – титульный слайд с названием презентации; в подзаголовке титульного слайда в качестве информации об авторе презентации указывается идентификационный номер участника экзамена;
второй слайд – основная информация в соответствии с заданием, размещённая по образцу на рисунке макета слайда 2:
• заголовок слайда;
• два блока текста;
• два изображения;
третий слайд – дополнительная информация по теме презентации, размещённая по образцу на рисунке макета слайда 3:
• заголовок слайда;
• три изображения;
• три блока текста.
На макетах слайдов существенным является наличие всех объектов, включая заголовки, их взаимное расположение. Выравнивание объектов, ориентация изображений выполняются произвольно в соответствии с замыслом автора работы и служат наилучшему раскрытию темы.

В презентации должен использоваться единый тип шрифта.
Размер шрифта: для названия презентации на титульном слайде – 40 пунктов; для подзаголовка на титульном слайде и заголовков слайдов – 24 пункта; для подзаголовков на втором и третьем слайдах и для основного текста – 20 пунктов.
Текст не должен перекрывать основные изображения или сливаться с фоном.

-
Скачайте архив.
-
Выполните задание на компьютере, руководствуясь подсказками, данными в теоретической области верхней части страницы.
-
Полностью придерживайтесь требованиям, указанным в задании.
-
Выполнение каждого конкретного задания может отличаться в зависимости от установленной версии программы Microsoft Office (соответственно, и Microsoft Power Point). Но поискав по вкладкам, вы обязательно найдете то, что искали.
-
На всякий случай не забывайте периодически щелкать по кнопке Сохранить.




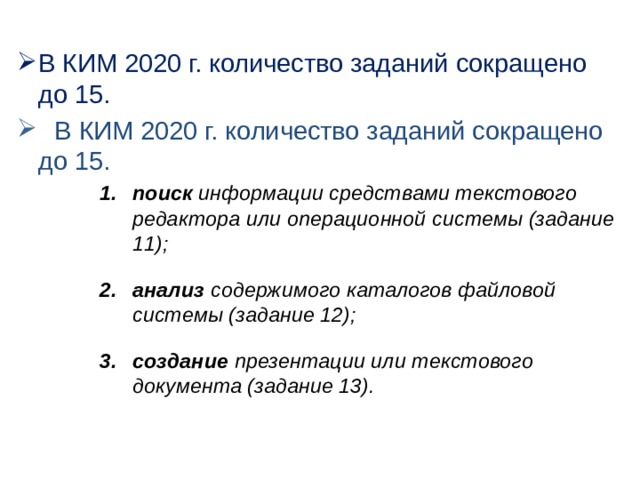
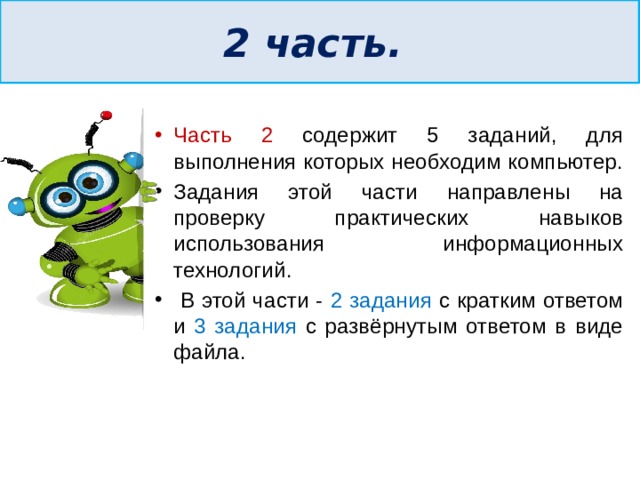
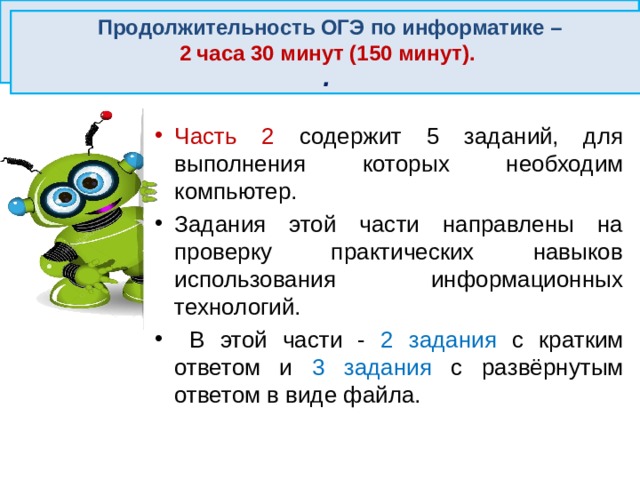

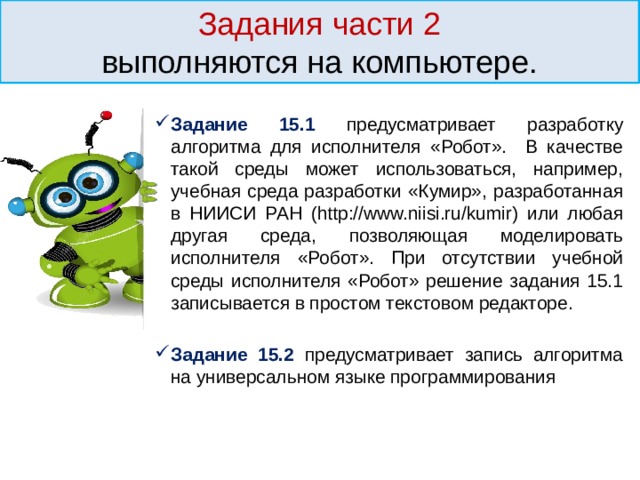

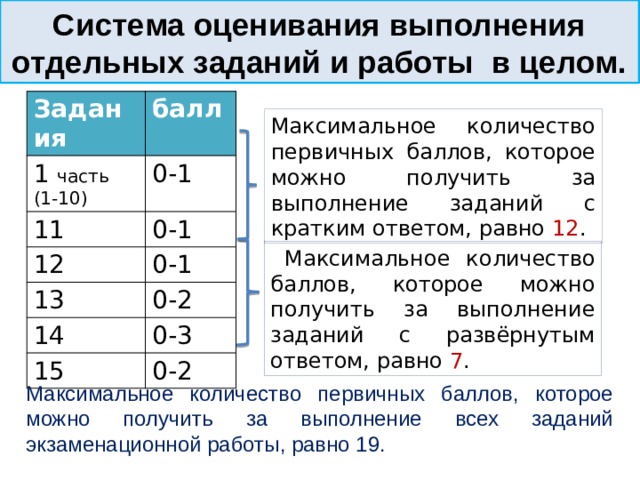

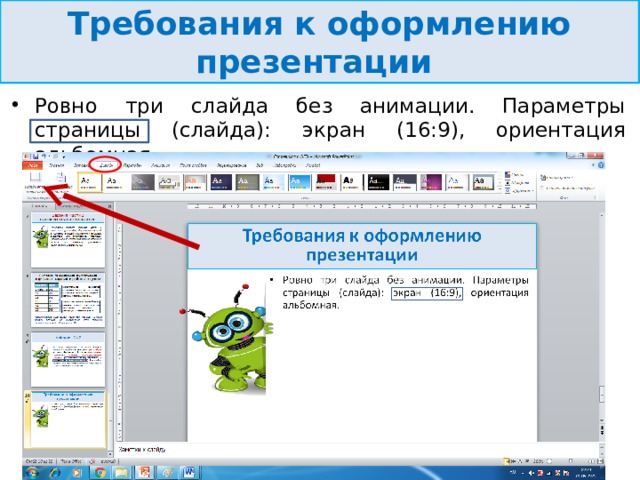
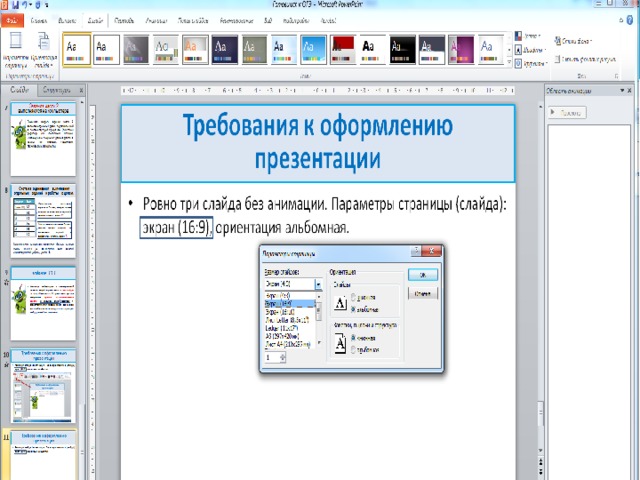

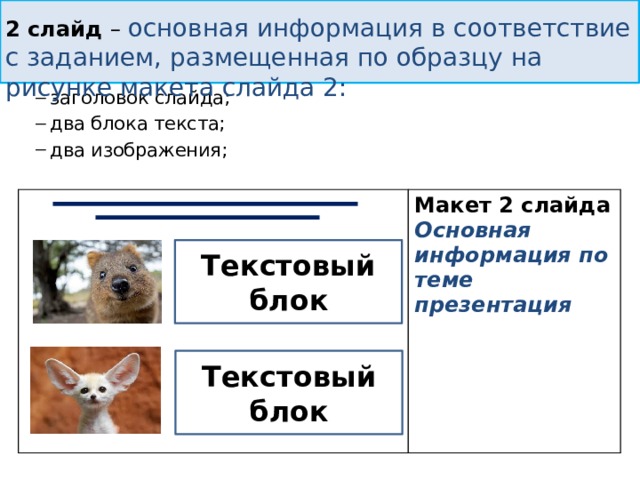
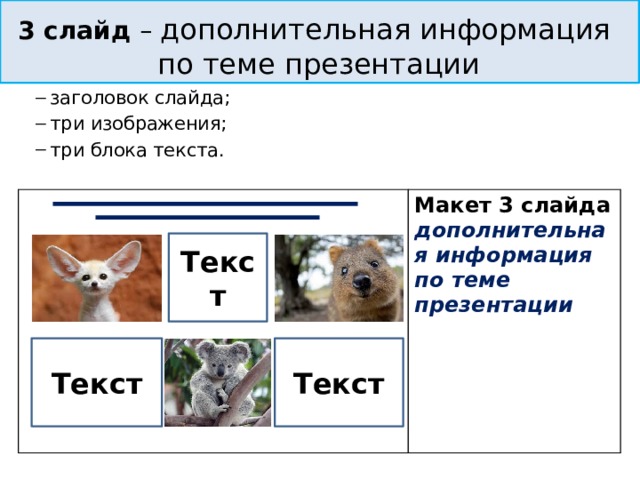

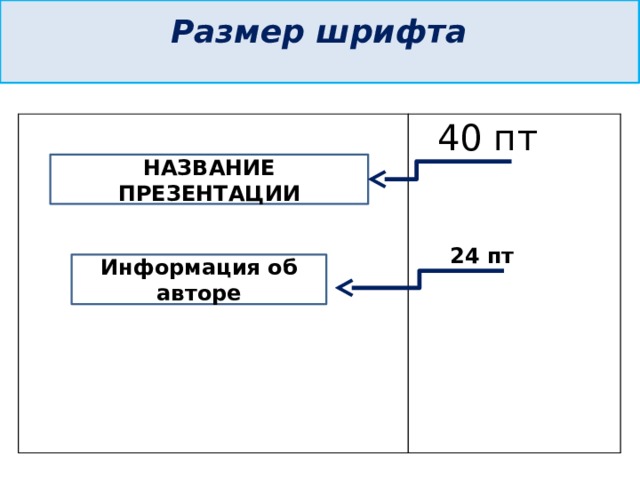

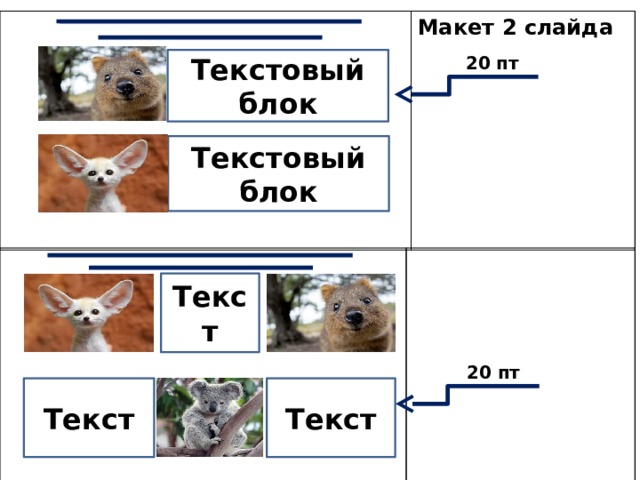



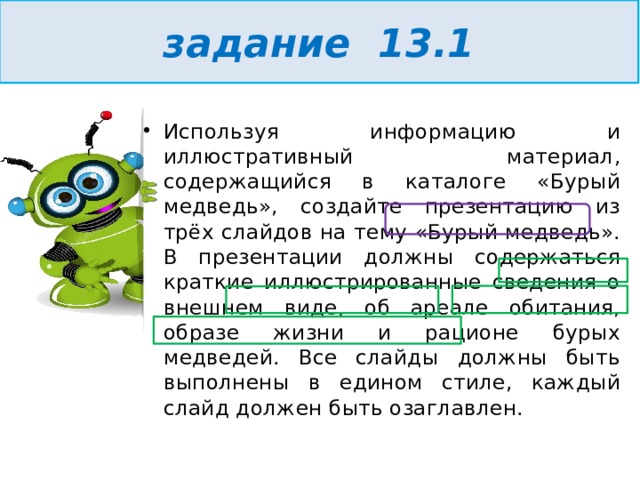
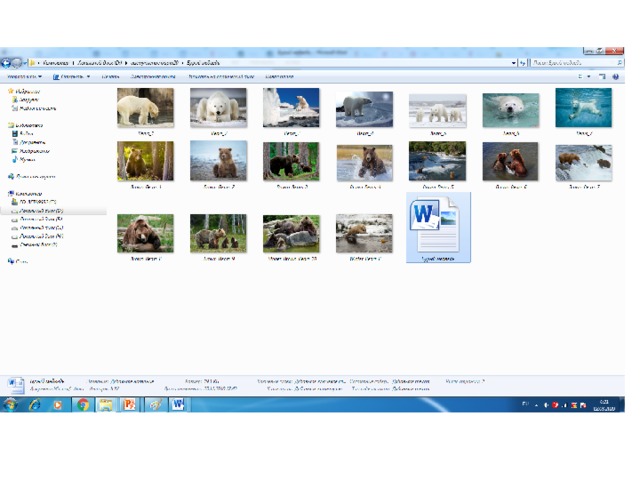
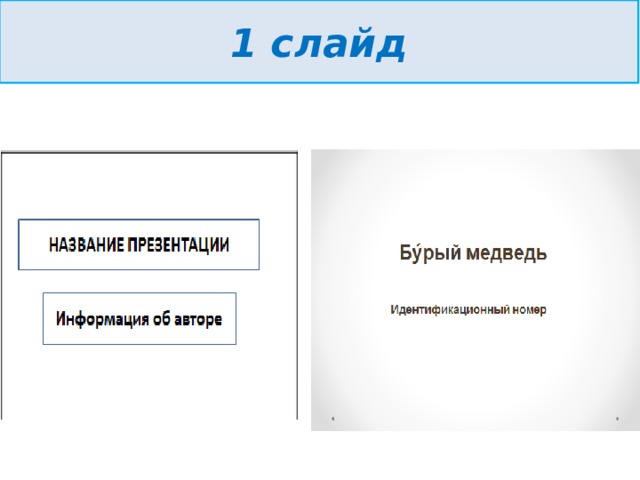
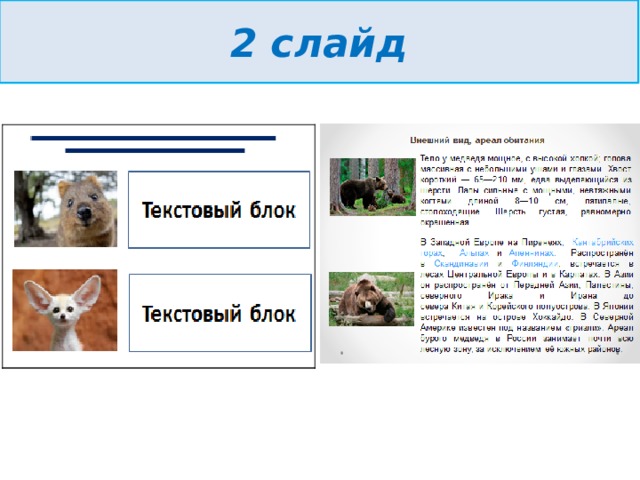
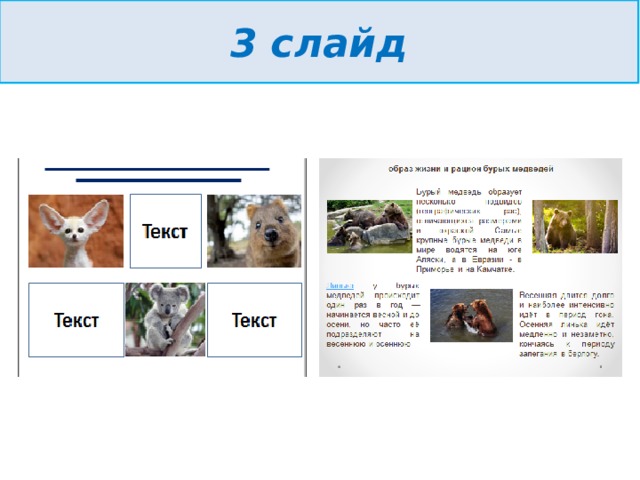
 на стандартной панели инструментов. Word выведет на экран диалоговое окно Сохранение документов.
на стандартной панели инструментов. Word выведет на экран диалоговое окно Сохранение документов.



